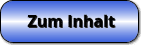SimPlot - Punktfolge - Punktmenge - Zeichnen - Graph - Plotten

Thema: Eigenschaften eines Objekts vom Typ Punktfolge
SimPlot - Eine interaktive Anwendung, welche es unter anderem durch die Ausgabe grafischer Darstellungen mit geometrischen Gebilden ermöglicht, Zusammenhänge im Bereich der Planimetrie auf einfache Weise interaktiv zu analysieren.
Es wird zudem die Möglichkeit geboten, gesteuerte Bewegungsabläufe mit erzeugten Objekten für viele verschiedene Anwendungsbereiche zur Echtzeit ausführen zu lassen und automatisch ablaufende Simulationen zu erzeugen.

Online-Hilfe
zur Bedienung des Programms SimPlot 1.0.
SimPlot erlaubt neben vielem anderem das Erstellen, Positionieren, Transformieren, Verbinden und automatische Bewegen zweidimensionaler geometrischer Gebilde, Figuren und Kurven verschiedenster Art.
Im Weiteren erfolgt für das verwendbare Objekt Punktfolge die Beschreibung der Eigenschaften dessen.
Seine nachfolgend aufgeführten Charakteristika können ihm auf dem zugehörigen Formular durch die Festlegung relevanter Zahlenwerte sowie durch die Benutzung verfügbarer Bedienelemente zugewiesen werden. Das Design bzw. Layout eines Gebildes dieser Art kann auf vielfältige Weise hinsichtlich der entsprechenden Anforderungen gestaltet werden.
SimPlot ermöglicht unter anderem das interaktive Erstellen von Diagrammen, Profilen und Auswertungen für unterschiedlichste Zwecke und Anwendungsfälle. Erfasste Daten können simulativ verändert, zeitgesteuert bewegt und positioniert werden.
Nach der Wahl des entsprechenden Menüpunkts bzw. Popupeintrags wird das im Folgenden gezeigte Fenster zur Erzeugung bzw. Bearbeitung eines derartigen Objekts zur Verfügung gestellt.

Weitere relevante Seiten zu diesem Programm
Durch die Ausführung eines Klicks auf die nachfolgend gezeigte Schaltfläche gelangen Sie zur Startseite dieser Homepage.

Themen und Stichworte zu diesem Modul:Punktfolge - Erstellen - Erzeugen - Grafik - Darstellen - Bild - Diagramm - Schaubild - Streudiagramm - Zeitreihendiagramm - Graph - Plotten - Punktmenge - Punktwolke - Zeichnen - Darstellung - Zeichnung - Markieren - Markierung - Koordinaten - Bewegen - Drehen - Spiegeln - Rotieren |
Objekt Punktfolge


| Namenskürzel: PU |
| Numerische Grundeigenschaften | Beschreibung |
| P | Koordinatenwerte der Punkte Pn (xn;yn) der Punktfolge. |
| Relevante Koordinatenwerte zur Festlegung der Punkte der Punktfolge sind in den dafür vorgesehenen Feldern festzulegen. Diese werden nach einer Bedienung der Schaltfläche Übernehmen in die Liste eingetragen. Ist ein Eintrag in der Liste zu löschen, so ist die Schaltfläche Löschen zu benutzen. Soll ein bereits eingetragener Wert geändert werden, so ist der entsprechende Eintrag in der Liste zu fokussieren und hierauf der neue Wert in das dafür zur Verfügung stehende Feld einzugeben. Nach einer Bedienung der Schaltfläche Ersetzen wird dieser ersetzt. Um alle Einträge gleichzeitig zu löschen, kann die Schaltfläche Alle löschen verwendet werden. |
| Das Speichern eingegebener Koordinatenwerte kann über den Menüeintrag Datei - Speichern durchgeführt werden. Um bereits gespeicherte Koordinatenwerte wieder zu laden, benutzen Sie den Menüeintrag Datei - Öffnen. Beim Öffnen einer Datei werden bereits eingegebene Werte durch die Dateidaten überschrieben! Zudem besteht die Möglichkeit die Koordinatenwerte der Punkte in einer Excel-Tabelle zu definieren. Die Zahlenwerte sind nach folgendem Schema in der 2-spaltigen Excel-Tabelle festzulegen: In Spalte A der Excel-Tabelle sind die Werte für die X-Koordinaten und in Spalte B die Werte für Y-Koordinaten zu definieren. Mit der Eingabe der Daten ist in den obersten Feldern der entsprechenden Spalten zu beginnen. Nachdem die Tabellenwerte in einer Datei gespeichert wurden, kann bei Bedarf der Menüeintrag Datei - Excel-Daten importieren verwendet werden. Eingelesen werden hierauf alle Werte bis zum ersten leeren Feld der Excel-Tabellen-Spalte. |
| Das Kontrollkästchen Verbinden ermöglicht das Ein- bzw. Ausschalten der Darstellung von Verbindungslinien zwischen einzelnen Linien der Linienfolge. Die hierfür zu verwendende Farbe sowie die Linienart sind mit Hilfe der dafür vorgesehenen Bedienelemente festzulegen. |
| Neben der Möglichkeit der Nutzung einer zusätzlichen Punkt- oder Linienmarkierung stehen zwei verschiedene Grundarten zur Durchführung von Punktmarkierungen zur Verfügung. Es sind dies:
Die Auswahl hierüber kann durch die Selektion des relevanten Eintrags der Auswahlliste erfolgen. |
| Standard-Symbole |
| Durchmesser bzw. Breite(n) der Standard-Markierungsarten können mit Hilfe der zur Verfügung stehenden Bedienelemente im oberen Bereich des Fensters festgelegt werden. Die gewünschte Linienfarbe kann durch einen Klick auf die dafür vorgesehene Schaltfläche gewählt werden. Das Ein- bzw. Ausschalten der Füllung von Punkten erfolgt durch Aktivierung bzw. Deaktivierung des Kontrollkästchens Füllen. Die Zuweisung der Füllfarbe kann nach Aktivierung dieses Kontrollkästchens durchgeführt werden. Standard-Symbolarten können aus der aufklappbaren Auswahlliste gewählt werden. Nachfolgend aufgeführte Optionen sind nur verfügbar, wenn Standard-Markierungsarten gewählt wurden. |
| Zur Verfügung stehende Standard-Symbole |
| I - Punkt |
| II - Punkt mit Kreis |
| III - Punkt mit Kreis und Diagonalen |
| IV - Punkt mit Quadrat |
| V - Punkt mit Quadrat und Diagonalen |
| VI - Punkt mit Diagonalen |
| VII - Kreis mit Diagonalen |
| VIII - Stern |
| IX - Ellipse |
| X - Dreieck 1 |
| XI - Dreieck 2 |
| XII - Raute 1 |
| XIII - Raute 2 |
| XIV - Raute 3 |
| XV - Raute 4 |
| XVI - Raute 5 |
| XVII - Raute 6 |
| XVIII - Raute 7 |
| XIX - Raute 8 |
| XX - Raute 9 |
| XXI - Quadrat 1 |
| XXII - Quadrat 2 |
| XXIII - Quadrat 3 |
| XXIV - Quadrat 4 |
| XXV - Quadrat 5 |
| XXVI - Quadrat 6 |
| XXVII - Quadrat 7 |
| XXVIII - Quadrat 8 |
| XXIX - Horizontale Strecke |
| XXX - Vertikale Strecke |
| XXXI - Orthogonale Strecken |
| XXXII - Diagonale Strecken |
| Wingdings-Symbole |
| Durch Ausführung eines Klicks auf die Schaltfläche Wingdings wird das Fenster zur Wahl von Wingdings-Symbolen geöffnet. Hierauf kann die gewünschte Symbolart gewählt werden. Weitere Informationen sind unter Wingdings-Symbole zu finden. |

Visualisierung - Beispiel 1

Visualisierung - Beispiel 2

Visualisierung - Beispiel 3

Visualisierung - Beispiel 4

Visualisierung - Beispiel 5
Weitere Module zu diesem Themenbereich
Einteilung und Kennzeichnung von Objekten
Objekteigenschaften und Methoden
Mausoperationen mit Objekten
Sortierung von Objekten
Methoden zum Umgang mit einzelnen Objekten
Methoden zum Umgang mit Objektgruppen
Transformationen mit Objekten
Bewegungssimulationen mit Objekten
Farbanimation bei Objekten
Verwendung von Objekten in Form von Blöcken
Speichern und Laden von Objekten und Blöcken
Tutorials zur Benutzung dieses Programms und weitere Beispiele
Tutorial I
Tutorial II
Tutorial III
Tutorial IV
Hilfreiche Informationen zu diesem Fachthema sind unter der Adresse Wikipedia - Folge zu finden.
Punkt - Linie - Strecke - Pfeil - Doppelpfeil - Horizontale Gerade - Vertikale Gerade - Gerade in Zwei-Punkte-Form - Gerade - Rechteck - Dreieck - Vieleck - Kreis mit Mittelpunkt und Radius - Kreis in vektorieller Form - Kreis in Drei-Punkte-Form - Kreis in Koordinatenform - Kreissegment - Kreisausschnitt - Kreisbogen - Ellipse - Bereich horizontal - Bereich vertikal - Textzeile - Textfeld - Polylinie - Polygon - Linienfolge - Pfeilfolge - Kurven - Logarithmische Daten - Bild
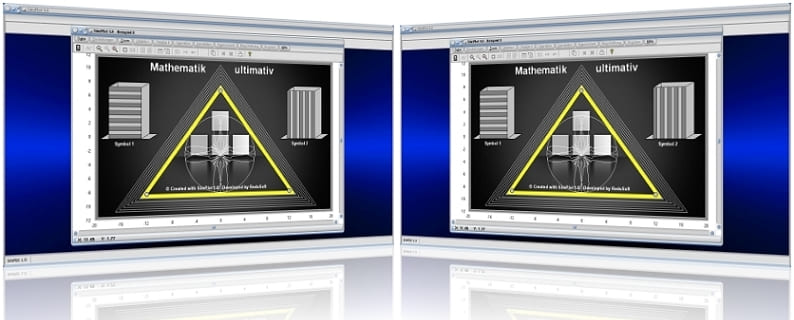
SimPlot 1.0 - Grafik- und Animationsprogramm für vielerelei Anwendungszwecke

SimPlot 1.0 - Unterprogramm Kurven in Parameterform
Nachfolgend finden Sie das Video einer mit SimPlot erstellten Animationsgrafik, welches Sie durch die Ausführung eines Klicks auf die nachfolgend gezeigte Grafik abspielen lassen können.
Simulation von Roboterbewegungen, Simulation von Roboterarmbewegungen, Simulation der Bewegung eines Riesenrads, Simulation außerirdischer Objekte auf einem fremdem Planeten, Gemeinsame Simulation verschiedener Kurven in einem Diagramm, Simulation einer Kranbewegung, Simulation der Hubbewegung eines Zylinders, Simulation hängender Gebilde an einer Kurve, Simulation der Bewegung eines Gelenkhebels, Simulation der Bewegung eines Gebildes in einer technischen Zeichnung, Simulation der Landebewegung eines Flugzeugs, Simulation einer Messwertanalyse mit Zeigerdiagrammen
Nachfolgend finden Sie ein Video zu einem in MathProf 5.0 unter dem Themenbereich 3D-Mathematik eingebundenen Unterprogramm, welches Sie durch die Ausführung eines Klicks auf die nachfolgend gezeigte Grafik abspielen lassen können.
Nachfolgend finden Sie ein Video zu einem in MathProf 5.0 unter dem Themenbereich Vektoralgebra eingebundenen Unterprogramm, welches Sie durch die Ausführung eines Klicks auf die nachfolgend gezeigte Grafik abspielen lassen können.
Physik interaktiv

Nachfolgend finden Sie ein Video zu einem in PhysProf 1.1 unter dem Themenbereich Mechanik eingebundenen Unterprogramm, welches Sie durch die Ausführung eines Klicks auf die nachfolgend gezeigte Grafik abspielen lassen können.
Nachfolgend finden Sie ein Video zu einem in PhysProf 1.1 unter dem Themenbereich Elektrotechnik eingebundenen Unterprogramm, welches Sie durch die Ausführung eines Klicks auf die nachfolgend gezeigte Grafik abspielen lassen können.
Nachfolgend finden Sie ein Video zu einem in PhysProf 1.1 unter dem Themenbereich Thermodynamik eingebundenen Unterprogramm, welches Sie durch die Ausführung eines Klicks auf die nachfolgend gezeigte Grafik abspielen lassen können.