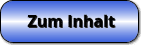SimPlot - Methoden - Benutzung - Gruppen - Ausblenden - Ändern

Thema: Methoden zum Umgang mit Gruppen erzeugter geometrischer Objekte
SimPlot - Ein Programm, welches es unter anderem durch die Ausgabe frei erstellbarer grafischer Darstellungen mit Hilfe von Bildern und geometrischen Gebilden ermöglicht, zweidimensional vorliegende Sachverhalte verschiedenster Art auf einfache Weise interaktiv zu analysieren.
Auch bietet es die Möglichkeit, gesteuerte Bewegungsabläufe mit erzeugten Objekten für viele verschiedene Anwendungsbereiche zur Echtzeit ausführen zu lassen und automatisch ablaufende Simulationen zu erzeugen.

Online-Hilfe
zur Benutzung des Programms SimPlot.
Im Folgenden wird auf die Methoden eingegangen, weche zur Verfügung stehen, um Gruppen erzeugter geometrischer Objekte deren zugewiesene Eigenschaften zu ändern. Zudem wird behandelt, wie diese bei Bedarf ein- oder ausgeblendet werden können.

Weitere relevante Seiten zu diesem Programm
Durch die Ausführung eines Klicks auf die nachfolgend gezeigte Schaltfläche gelangen Sie zur Startseite dieser Homepage.

Themen und Stichworte zu diesem Modul:Gruppen - Objekte - Gebilde - Figuren - Bilder - Grafiken - Eigenschaften - Einblenden - Ausblenden - Ändern - Löschen |
Methoden zum Umgang mit Gruppen von Objekten
Die Methoden, die zum Umgang mit Objektgruppen in diesem Programm zur Verfügung stehen, sind nachfolgend aufgeführt:
- Alle Objekte einer Gruppe ausblenden
- Alle Objekte einer Gruppe einblenden
- Löschen aller Objekte einer Objektgruppe
- Ändern der Eigenschaften aller Objekte einer Gruppe


Es besteht die Möglichkeit alle Objekte einer Gruppe aus- bzw. einblenden zu lassen. Wurden beispielsweise mehrere Dreiecke, Kreise und Linien erzeugt und möchten Sie momentan ausschließlich Linien dargestellt bekommen, so können Sie die Gruppen Dreiecke (alle dargestellten Dreiecke) sowie Kreise (alle dargestellten Kreise) ausblenden lassen.
Nach dem Aufruf des Menübefehls Darstellen / Alle Objekte einer Gruppe ausblenden, oder der Bedienung der entsprechenden Symbolschaltfläche, wird ein Auswahlformular geöffnet, auf welchem alle bis dahin erzeugten (und nicht bereits ausgeblendeten) Objektgruppen (mit deren zugehörigem Gruppensymbol) gelistet werden.
Um alle erzeugten Objekte einer oder mehrerer Gruppen ausblenden zu lassen, ist Folgendes auszuführen:
-
Aktivieren Sie die Kontrollfelder der Gruppen, dessen Objekte Sie ausblenden lassen möchten.
-
Bedienen Sie die Schaltfläche Ok.
Das Auswahlformular wird geschlossen und die grafische Darstellung wird aktualisiert. Wählen Sie die Schaltfläche Abbrechen, so wird kein Objekt ausgeblendet.

Die Vorgehensweise zum Einblenden von Objektgruppen entspricht prinzipiell den zuvor gemachten Angaben zum Ausblenden von Objektgruppen, verbunden mit der Tatsache, dass hierdurch bereits ausgeblendete Objektgruppen wieder eingeblendet werden können.
Eine Einblendung von Gruppen kann durch die Benutzung des Menübefehls Darstellen / Alle Objekte einer Gruppe einblenden, oder die Bedienung der entsprechenden Symbolschaltfläche durchgeführt werden.
Hinweis:
Ein Einblenden von Objektgruppen ist nur möglich, wenn Objekte einer Gruppe existieren, die zuvor ausgeblendet wurden.

Möchten Sie beispielsweise bei Ausgabe einer gemeinsamen Darstellung von Kreisen, Dreiecken und Rechtecken alle Rechtecke löschen, da Sie diese nicht mehr benötigen, so können Sie dies durch die Benutzung des Menübefehls Darstellen - Gruppe löschen, oder durch die Aktivierung der entsprechenden Symbolschaltfläche vornehmen.
Auf dem, nach Aufruf des Befehls, erscheinenden Auswahlformular werden die Symbole aller Gruppen ausgegeben, von denen Objekte erzeugt wurden.
Möchten Sie alle einer Gruppe zugehörigen Objekte löschen, so gehen Sie wie nachfolgend beschrieben vor:
- Aktivieren Sie die Kontrollkästchen der Gruppen, deren Objekte Sie löschen möchten.
- Bedienen Sie die Schaltfläche Löschen.
Die Einträge gewählter Gruppen werden gelöscht. Wiederholen Sie diesen Vorgang, falls die Objekte weiterer Gruppen zu löschen sind. Nach einer Bedienung der Schaltfläche Ok wird das Auswahlformular geschlossen und die grafische Darstellung wird aktualisiert.
Auch Objekte die momentan ausgeblendet sind werden aufgelistet. Diese tragen, neben ihrer Objektbezeichnung, die Bezeichnung a.
Wählen Sie die Schaltfläche Abbrechen, so werden alle bis dahin ausgeführten Löschoperationen revidiert.

Da alle Objekte einer Gruppe einige gemeinsame Eigenschaften besitzen, die lediglich das Layout eines Objekts bestimmen (z.B. Linienfarbe), ist es möglich diesen Objekten gemeinsame Eigenschaften zuzuweisen.
Möchten Sie allen Objekten einer Gruppe bestimmte, gemeinsame Eigenschaften zuweisen, so benutzen Sie den Menüeintrag Eigenschaft / Gruppeneigenschaften ändern, oder bedienen Sie die entsprechende Symbolschaltfläche. Es wird ein Formular zur Verfügung gestellt, auf welchem Sie die Auswahl treffen, mit welcher Gruppe Sie dies durchführen möchten.

Fokussieren Sie den entsprechenden Eintrag in der Tabelle und bedienen Sie die Schaltfläche Gruppeneigenschaften, oder führen Sie einen Doppelklick auf den entsprechenden Eintrag aus.
- Konfigurieren Sie die Eigenschaften der Objekte der Gruppe.
- Bedienen Sie die Schaltfläche Ok.
Wurde die Änderung gemeinsamer Eigenschaften von Objekten einer Gruppe beendet, so können Sie nachfolgend weitere Änderungen durchführen, indem Sie wie zuvor beschrieben vorgehen.
Um die Eigenschaftsanalyse zu beenden, benutzen Sie die Schaltfläche Ok. Wird die Schaltfläche Abbrechen bedient, so wird keine der bis dahin durchgeführten Eigenschaftsänderungen übernommen.
Achtung: Bei Ausführung dieses Befehls werden die entsprechenden visuellen Eigenschaften aller Objekte einer entsprechenden Gruppe gemeinsam verändert. Dieser Befehl ist nicht rückgängig zu machen.

Durch einen Klick auf das oben gezeigte Bild können Sie das Video zu dieser Umsetzung ausführen lassen.

Durch einen Klick auf das oben gezeigte Bild können Sie das Video zu dieser Umsetzung ausführen lassen.

Durch einen Klick auf das oben gezeigte Bild können Sie das Video zu dieser Umsetzung ausführen lassen.
Durch einen Klick auf das oben gezeigte Bild können Sie das Video zu dieser Umsetzung ausführen lassen.

Weitere Module zu diesem Themenbereich
Einteilung und Kennzeichnung von Objekten
Objekteigenschaften und Methoden
Mausoperationen mit Objekten
Sortierung von Objekten
Methoden zum Umgang mit einzelnen Objekten
Transformationen mit Objekten
Bewegungssimulationen mit Objekten
Farbanimation bei Objekten
Verwendung von Objekten in Form von Blöcken
Speichern und Laden von Objekten und Blöcken
Tutorials zur Benutzung dieses Programms und weitere Beispiele
Punkt - Linie - Strecke - Pfeil - Doppelpfeil - Horizontale Gerade - Vertikale Gerade - Gerade in Zwei-Punkte-Form - Gerade - Rechteck - Dreieck - Vieleck - Kreis mit Mittelpunkt und Radius - Kreis in vektorieller Form - Kreis in Drei-Punkte-Form - Kreis in Koordinatenform - Kreissegment - Kreisausschnitt - Kreisbogen - Ellipse - Bereich horizontal - Bereich vertikal - Textzeile - Textfeld - Polylinie - Polygon - Punktfolge - Linienfolge - Pfeilfolge - Kurven - Logarithmische Daten - Bild

SimPlot 1.0 - Grafik- und Animationsprogramm für vielerelei Anwendungszwecke

SimPlot 1.0 - Unterprogramm Kurven in Parameterform
Nachfolgend finden Sie das Video einer mit SimPlot erstellten Animationsgrafik, welches Sie durch die Ausführung eines Klicks auf die nachfolgend gezeigte Grafik abspielen lassen können.
Simulation von Roboterbewegungen, Simulation von Roboterarmbewegungen, Simulation der Bewegung eines Riesenrads, Simulation außerirdischer Objekte auf einem fremdem Planeten, Gemeinsame Simulation verschiedener Kurven in einem Diagramm, Simulation einer Kranbewegung, Simulation der Hubbewegung eines Zylinders, Simulation hängender Gebilde an einer Kurve, Simulation der Bewegung eines Gelenkhebels, Simulation der Bewegung eines Gebildes in einer technischen Zeichnung, Simulation der Landebewegung eines Flugzeugs, Simulation einer Messwertanalyse mit Zeigerdiagrammen
Nachfolgend finden Sie ein Video zu einem in MathProf 5.0 unter dem Themenbereich 3D-Mathematik eingebundenen Unterprogramm, welches Sie durch die Ausführung eines Klicks auf die nachfolgend gezeigte Grafik abspielen lassen können.
Nachfolgend finden Sie ein Video zu einem in MathProf 5.0 unter dem Themenbereich Vektoralgebra eingebundenen Unterprogramm, welches Sie durch die Ausführung eines Klicks auf die nachfolgend gezeigte Grafik abspielen lassen können.
Physik interaktiv

Nachfolgend finden Sie ein Video zu einem in PhysProf 1.1 unter dem Themenbereich Mechanik eingebundenen Unterprogramm, welches Sie durch die Ausführung eines Klicks auf die nachfolgend gezeigte Grafik abspielen lassen können.
Nachfolgend finden Sie ein Video zu einem in PhysProf 1.1 unter dem Themenbereich Elektrotechnik eingebundenen Unterprogramm, welches Sie durch die Ausführung eines Klicks auf die nachfolgend gezeigte Grafik abspielen lassen können.
Nachfolgend finden Sie ein Video zu einem in PhysProf 1.1 unter dem Themenbereich Thermodynamik eingebundenen Unterprogramm, welches Sie durch die Ausführung eines Klicks auf die nachfolgend gezeigte Grafik abspielen lassen können.