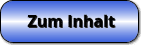SimPlot - Handling - Umgang - Objekte - Einblenden - Löschen

Thema: Methoden zum Umgang mit einzelnen erzeugten geometrischen Objekten
SimPlot - Ein Programm, welches es unter anderem durch die Ausgabe frei erstellbarer grafischer Darstellungen mit Hilfe von Bildern und geometrischen Gebilden ermöglicht, zweidimensional vorliegende Sachverhalte verschiedenster Art auf einfache Weise zu präsentieren.
Es bietet auch die Möglichkeit, gesteuerte Bewegungsabläufe mit erzeugten Objekten für viele verschiedene Anwendungsbereiche zur Echtzeit ausführen zu lassen, automatisch ablaufende Simulationen zu erzeugen und derartige Visualisierungen somit zeitnah zu interpretieren.

Online-Hilfe
zur Benutzung des Programms SimPlot.
Im Folgenden wird auf die Methoden eingegangen, weche zur Verfügung stehen, um geometrische Objekte zu erzeugen und deren zugewiesene Eigenschaften zu ändern. Zudem wird darauf eingegangen, wie diese bei Bedarf ein- oder ausgeblendet werden können.
Des Weiteren wird die Vorgehensweise beschrieben, wie die numerischen und grafischen Eigenschaften erzeugter Gebilde analysiert werden können.

Weitere relevante Seiten zu diesem Programm
Durch die Ausführung eines Klicks auf die nachfolgend gezeigte Schaltfläche gelangen Sie zur Startseite dieser Homepage.

Themen und Stichworte zu diesem Modul:Objekte - Gebilde - Figuren - Bilder - Grafiken - Eigenschaften - Auswerten - Auswertungen - Numerische Eigenschaften - Grafische Eigenschaften - Einblenden - Ausblenden - Erzeugen - Löschen - Erzeugen |
Methoden zum Umgang mit einzelnen geometrischen Objekten
Grundlegende Methoden, die zum Umgang mit einzelnen geometrischen Objekten in diesem Programm zur Verfügung stehen, sind nachfolgend aufgeführt:
- Erzeugen von Objekten
- Aus- und Einblenden von Objekten
- Löschen von Objekten
- Ändern der Eigenschaften von Objekten
- Analyse der Eigenschaften von Objekten
- Zuletzt durchgeführte Operation widerrufen
Hinweis:
Das Programm ermöglicht den Umgang mit Objekten (Figuren) unter Durchführung von Mausoperation, d.h. viele der nachfolgend aufgeführten Operationen können Sie ebenfalls ausführen lassen, wenn Sie in den rechteckig umrahmten Mausfangbereich eines Objektpunktes klicken, die rechte Maustaste bedienen und den entsprechenden Popupmenüeintrag wählen. In diesem Kapitel wird hierauf jedoch nicht eingegangen.
Voraussetzung, um Objekte durch Mausoperationen bewegen, bzw. deren Eigenschaften ändern zu können ist, dass die umrahmten Mausfangpunkte eines Objekts eingeblendet werden. Dies können Sie vornehmen indem Sie den Menüpunkt Einstellungen / Objektanfasser / Alle Anfasser einblenden wählen, oder die dafür vorgesehene Symbolschaltfläche anklicken.
Um ein Objekt erzeugen zu lassen, sollten Sie wie nachfolgend beschrieben vorgehen:
- Wählen Sie aus dem Menü Objekte die Gruppe, von welcher Sie ein Objekt implementieren möchten (z.B. Linie, Dreieck ...).
- Geben Sie nach dem Erscheinen des entsprechenden Objektformulars, die zur Definition des Objekts erforderlichen Werte in die dafür zur Verfügung stehenden Felder ein.
- Konfigurieren Sie die Eigenschaften des erzeugten Objekts.
- Bedienen Sie die Taste Ok.
Ist das Objekt durch Eingabewerte eindeutig definiert, so wird es nach dem Schließen des Objektformulars dargestellt, andernfalls erhalten Sie eine entsprechende Fehlermeldung. Soll die aktuelle Objektkonfiguration verworfen werden, so bedienen Sie die Schaltfläche Abbrechen.
Sollen erzeugte Objekte (Figuren) ausgeblendet werden, so stehen hierfür folgende Möglichkeiten zur Verfügung:
- Bestimmtes Objekt ausblenden
- Alle Objekte ausblenden
Bestimmtes Objekt ausblenden

Nach dem Aufruf des Menübefehls Darstellen / Bestimmtes Objekt ausblenden, oder durch die Bedienung der entsprechenden Symbolschaltfläche, wird ein Auswahlformular geöffnet auf welchem alle bis dahin erzeugten (und nicht bereits gelöschten bzw. ausgeblendeten) Objekte einzeln aufgelistet, mit deren zugehörigem Gruppensymbol erscheinen. Zudem werden deren Bezeichnungen, sowie deren wesentlichste Eigenschaften ausgegeben.
Um ein oder mehrere erzeugte Objekte ausblenden zu lassen, ist Folgendes auszuführen:
- Aktivieren Sie die Kontrollfelder der Objekte, die Sie ausblenden lassen möchten.
- Bedienen Sie die Schaltfläche Ok.
Das Auswahlformular wird geschlossen und die grafische Darstellung wird aktualisiert. Wählen Sie hingegen die Schaltfläche Abbrechen, so wird kein Objekt ausgeblendet.
Alle Objekte ausblenden
Durch die Wahl des Menüpunkts Darstellen / Alle Objekte ausblenden, oder durch die Bedienung der entsprechenden Symbolschaltfläche, werden alle erzeugten Objekte ausgeblendet.
Sollen erzeugte Objekte, die ausgeblendet wurden wieder eingeblendet werden, so stehen hierfür folgende Möglichkeiten zur Verfügung:
- Bestimmtes Objekt einblenden
- Alle Objekte einblenden
Bestimmtes Objekt einblenden

Nach dem Aufruf des Menübefehls Darstellen / Bestimmtes Objekt einblenden, oder durch die Bedienung der entsprechenden Symbolschaltfläche, wird ein Auswahlformular geöffnet auf welchem alle bis dahin ausgeblendeten Objekte, einzeln aufgelistet, mit deren zugehörigem Gruppensymbol erscheinen. Außerdem werden deren Bezeichnungen, sowie deren wesentlichste Eigenschaften ausgegeben.
Um nur ein, oder mehrere erzeugte Objekte einzublenden, ist Folgendes auszuführen:
- Aktivieren Sie die Kontrollfelder der Objekte, die Sie ausblenden möchten.
- Bedienen Sie die Schaltfläche Ok.
Das Auswahlformular wird geschlossen und die grafische Darstellung wird aktualisiert. Wählen Sie hingegen die Schaltfläche Abbrechen, so wird kein Objekt eingeblendet.
Alle Objekte einblenden
Nach dem Aufruf des Menübefehls Darstellen / Alle Objekte einblenden, oder durch die Bedienung der entsprechenden Symbolschaltfläche werden alle definierten Objekte eingeblendet - sofern diese ausgeblendet wurden.
Sollen erzeugte Objekte gelöscht werden, so stehen hierfür folgende Möglichkeiten zur Verfügung:
- Bestimmtes Objekt löschen
- Alle Objekte löschen
Bestimmtes Objekt löschen

Nach dem Aufruf des Menübefehls Darstellen / Bestimmtes Objekt löschen wird ein Auswahlformular geöffnet, auf welchem alle bislang erzeugten (und nicht bereits gelöschten) Objekte einzeln aufgelistet werden. Auch werden deren zugehörige Bezeichnung, sowie deren wesentlichste Eigenschaften ausgegeben.
Um ein, oder mehrere erzeugte Objekte zu löschen, ist Folgendes auszuführen:
- Aktivieren Sie die Kontrollkästchen der Objekte, die Sie löschen möchten.
- Bedienen Sie die Schaltfläche Löschen.
Die Einträge gewählter Objekte werden gelöscht. Wiederholen Sie diesen Vorgang, falls Sie noch weitere Objekte löschen möchten. Nach Bedienung der Schaltfläche Ok wird das Auswahlformular geschlossen und die grafische Darstellung wird aktualisiert. Dieser Vorgang kann nicht rückgängig gemacht werden.
Wählen Sie hingegen die Schaltfläche Abbrechen, so werden alle bis dahin ausgeführten, Löschoperationen revidiert und nach Schließen des Auswahlformulars wird der unmittelbar vor Ausführung dieses Befehls vorhandene Zustand wieder hergestellt.
Hinweis:
Auch Objekte, die momentan ausgeblendet sind, werden aufgelistet. Sie tragen neben ihrer Objektbezeichnung ferner die Bezeichnung a.
Alle Objekte löschen
Möchten Sie alle bislang erzeugten Objekte löschen, so können Sie dies über den Menüeintrag Darstellen / Alle Objekte löschen, oder durch die Bedienung der entsprechenden Symbolschaltfläche durchführen.
Hierbei werden auch Objekte gelöscht, die ausgeblendet sind. Dieser Vorgang kann nicht rückgängig gemacht werden.

Möchten Sie die Eigenschaften eines bestimmten Objekts ändern, so wird nach einer Wahl des Menüpunkts Eigenschaft / Eigenschaften eines Objekts, oder nach einer Bedienung der entsprechenden Symbolschaltfläche, die Auswahl zur Verfügung stehenden Objekte auf einem Auswahlformular ausgegeben. Diese sind durch die Darstellung des entsprechenden Gruppensymbols, ihre Bezeichnung, sowie der Anzeige ihrer wesentlichsten Eigenschaften gekennzeichnet.
Um die Eigenschaften eines bestimmten Objekts zu ändern, aktivieren Sie den entsprechenden Eintrag in der Auswahlliste und bedienen die Schaltfläche Eigenschaften, oder führen einen Doppelklick auf den entsprechenden Eintrag aus.
Das entsprechende Objektformular, welches bei der Erzeugung eines Objekts ebenfalls zur Verfügung stand, wird geöffnet. Auf diesem werden die Eigenschaften des selektierten Objekts ausgegeben.
Um einem gewählten Objekt neue Eigenschaften zuzuweisen, gehen Sie wie folgt vor:
- Überschreiben Sie die in den Eingabefeldern vorhandenen Werte durch aktuelle.
- Konfigurieren Sie die Eigenschaften des Objekts.
- Bedienen Sie die Taste Ok.
Nach dem Schließen des Objektformulars kehren Sie wieder zur zuvor angegebenen Auswahlliste zurück. Möchten Sie die Eigenschaften eines weiteren Objekts ändern, so können Sie dies durchführen, indem Sie wie zuvor beschrieben vorgehen.
Nach einer Bedienung der Schaltfläche Ok werden alle durchgeführten Eigenschaftsänderungen übernommen, wird das Auswahlformular geschlossen und die Objekte werden, gemäß ihrer aktuellen Eigenschaftskonfiguration, dargestellt.
Wird hingegen die Schaltfläche Abbrechen bedient, so wird keine der bis dahin durchgeführten Eigenschaftsänderungen übernommen.

Um ein geometrisches Objekt eindeutig zu beschreiben, bedarf es der Festlegung von Eigenschaften. Diese werden zur Erzeugung eines Objekts benötigt. Da unter Umständen weitere mathematische Eigenschaften eines Objekts interessieren, ermittelt das Programm einige dieser zusätzlich. Über den Menübefehl Eigenschaft / Eigenschaftsanalyse, oder durch die Bedienung der entsprechenden Symbolschaltfläche, können Sie dies durchführen lassen.
Nachdem das entsprechende Auswahlformular geöffnet wurde, gehen Sie wie nachfolgend beschrieben vor:
- Fokussieren Sie den Eintrag des Objekts, dessen Eigenschaften Sie interessieren und bedienen Sie die Schaltfläche Details, oder doppelklicken Sie auf den entsprechenden Eintrag in der Auswahlliste.
- Möchten Sie sich die Ergebnisse der Analyse ausdrucken lassen, so benutzen Sie den Menübefehl Drucken.
- Bedienen Sie die Schaltfläche Ok um die Analyse abzuschließen.

Beispiel:
Führen Sie die Analyse eines Dreiecks durch, welches Sie durch die Punkte P1 (0,5 /1), P2 (2 / 2) und P3 (3,5 /1) definierten, so erhalten Sie bei der Ausgabe der numerischen Eigenschaften dieses Objekts folgende Ergebnisse:
Eckpunkte: P1 (0,5 /1) P2 (2 / 2) P3 (3,5 / 1)
Neigungswinkel der Seite a = |P1P2| bzgl. Abszisse: 33,69°
Neigungswinkel der Seite b = |P1P3| bzgl. Abszisse: 0°
Neigungswinkel der Seite c = |P2P3| bzgl. Abszisse: -33,69°
Länge der Seite a = Strecke |P1P2| = 1,803
Länge der Seite b = Strecke |P1P3| = 3
Länge der Seite c = Strecke |P2P3| = 1,803
Innenwinkel α: 33,69°
Innenwinkel β: 112,62°
Innenwinkel γ: 33,69°
Länge der Seitenhalbierende auf Seite a: sha = 2,305
Länge der Seitenhalbierende auf Seite b: shb = 1
Länge der Seitenhalbierende auf Seite c: shc = 2,305
Länge der Winkelhalbierende auf Seite a: wha = 2,156
Länge der Winkelhalbierende auf Seite b: whb = 1
Länge der Winkelhalbierende auf Seite c: whc = 2,156
Höhe auf Seite a: ha = 1,664
Höhe auf Seite b: hb = 1
Höhe auf Seite c: hc = 1,664
Flächeninhalt des Dreiecks: A = 1,5
Umfang des Dreiecks: U = 6,606
Radius des Inkreises: ri = 0,454
Mittelpunkt des Inkreises: MPi (2 / 1,454)
Radius des Umkreises: ru = 1,625
Mittelpunkt des Umkreises: MPu (2 / 0,375)
7. Zuletzt durchgeführte Operation widerrufen
Nach Ausführung eines Löschbefehls oder der Durchführung von Eigenschaftsänderungen an einem oder mehreren Objekten steht der Menüpunkt Darstellen / Zuletzt durchgeführte Operation widerrufen zur Verfügung. Nach einer Benutzung dessen, wird die zuletzt durchgeführte Operation verworfen und der Zustand wiederhergestellt, welcher unmittelbar vor Ausführung dieses Befehls vorhanden war.
Voraussetzung hierfür ist, dass diese Methode vor Aufruf eines Befehls nachfolgend aufgeführter Arten durchgeführt wird:
Löschen einzelner oder mehrerer Objekte
Löschen einzelner oder mehrerer Objektgruppen
Durchführung von Eigenschaftsänderungen einzelner Objekte (Öffnen eines Objektformulars)
Durchführung von Eigenschaftsänderungen von Objektgruppen
Durchführung von Transformationen einzelner oder mehrerer Objekte
denn es wird lediglich stets die zuletzt durchgeführte Veränderung zurückgenommen.
Nach einer Benutzung dieses Befehls steht dieser Menüeintrag bis zur erneuten Ausführung einer entsprechenden Operation nicht mehr zur Verfügung.

Durch einen Klick auf das oben gezeigte Bild können Sie das Video zu dieser Umsetzung ausführen lassen.

Durch einen Klick auf das oben gezeigte Bild können Sie das Video zu dieser Umsetzung ausführen lassen.

Durch einen Klick auf das oben gezeigte Bild können Sie das Video zu dieser Umsetzung ausführen lassen.
Durch einen Klick auf das oben gezeigte Bild können Sie das Video zu dieser Umsetzung ausführen lassen.

Durch einen Klick auf das oben gezeigte Bild können Sie das Video zu dieser Umsetzung ausführen lassen.
Weitere Module zu diesem Themenbereich
Einteilung und Kennzeichnung von Objekten
Objekteigenschaften und Methoden
Mausoperationen mit Objekten
Sortierung von Objekten
Methoden zum Umgang mit Objektgruppen
Transformationen mit Objekten
Bewegungssimulationen mit Objekten
Farbanimation bei Objekten
Verwendung von Objekten in Form von Blöcken
Speichern und Laden von Objekten und Blöcken
Tutorials zur Benutzung dieses Programms und weitere Beispiele
Punkt - Linie - Strecke - Pfeil - Doppelpfeil - Horizontale Gerade - Vertikale Gerade - Gerade in Zwei-Punkte-Form - Gerade - Rechteck - Dreieck - Vieleck - Kreis mit Mittelpunkt und Radius - Kreis in vektorieller Form - Kreis in Drei-Punkte-Form - Kreis in Koordinatenform - Kreissegment - Kreisausschnitt - Kreisbogen - Ellipse - Bereich horizontal - Bereich vertikal - Textzeile - Textfeld - Polylinie - Polygon - Punktfolge - Linienfolge - Pfeilfolge - Kurven - Logarithmische Daten - Bild
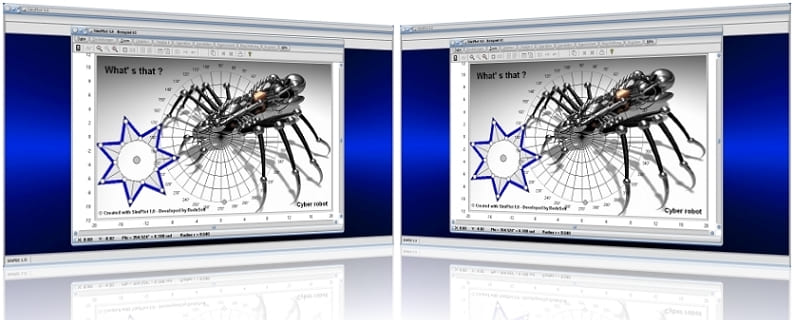
SimPlot 1.0 - Grafik- und Animationsprogramm für vielerelei Anwendungszwecke

SimPlot 1.0 - Unterprogramm Kurven in Parameterform
Nachfolgend finden Sie das Video einer mit SimPlot erstellten Animationsgrafik, welches Sie durch die Ausführung eines Klicks auf die nachfolgend gezeigte Grafik abspielen lassen können.
Simulation von Roboterbewegungen, Simulation von Roboterarmbewegungen, Simulation der Bewegung eines Riesenrads, Simulation außerirdischer Objekte auf einem fremdem Planeten, Gemeinsame Simulation verschiedener Kurven in einem Diagramm, Simulation einer Kranbewegung, Simulation der Hubbewegung eines Zylinders, Simulation hängender Gebilde an einer Kurve, Simulation der Bewegung eines Gelenkhebels, Simulation der Bewegung eines Gebildes in einer technischen Zeichnung, Simulation der Landebewegung eines Flugzeugs, Simulation einer Messwertanalyse mit Zeigerdiagrammen
Nachfolgend finden Sie ein Video zu einem in MathProf 5.0 unter dem Themenbereich 3D-Mathematik eingebundenen Unterprogramm, welches Sie durch die Ausführung eines Klicks auf die nachfolgend gezeigte Grafik abspielen lassen können.
Nachfolgend finden Sie ein Video zu einem in MathProf 5.0 unter dem Themenbereich Vektoralgebra eingebundenen Unterprogramm, welches Sie durch die Ausführung eines Klicks auf die nachfolgend gezeigte Grafik abspielen lassen können.
Physik interaktiv

Nachfolgend finden Sie ein Video zu einem in PhysProf 1.1 unter dem Themenbereich Mechanik eingebundenen Unterprogramm, welches Sie durch die Ausführung eines Klicks auf die nachfolgend gezeigte Grafik abspielen lassen können.
Nachfolgend finden Sie ein Video zu einem in PhysProf 1.1 unter dem Themenbereich Elektrotechnik eingebundenen Unterprogramm, welches Sie durch die Ausführung eines Klicks auf die nachfolgend gezeigte Grafik abspielen lassen können.
Nachfolgend finden Sie ein Video zu einem in PhysProf 1.1 unter dem Themenbereich Thermodynamik eingebundenen Unterprogramm, welches Sie durch die Ausführung eines Klicks auf die nachfolgend gezeigte Grafik abspielen lassen können.