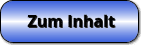SimPlot - Logarithmische Daten - Eigenschaften - Plotten - Graph

Thema: Eigenschaften eines Objekts vom Typ Logarithmische Daten
SimPlot - Eine Animationssoftware, die die Durchführung geometrischer Transformationen mit geometrischen Gebilden im Echtzeit-Modus und die Visualisierung technischer, mathematischer und physikalischer Gegebenheiten in relevanter Form ermöglicht.
Mit diesem Programm besteht zudem die Möglichkeit, simulativ gesteuerte Echtzeitbewegungsprozesse auf vielseitige Art und Weise ausführen zu lassen.

Online-Hilfe
zur Bedienung des Programms SimPlot 1.0.
SimPlot erlaubt neben vielem anderem das Erstellen, Positionieren, Transformieren, Verbinden und automatische Bewegen zweidimensionaler geometrischer Gebilde, Figuren und Kurven verschiedenster Art.
Im Weiteren erfolgt für das verwendbare Objekt Logarithmische Daten die Beschreibung der Eigenschaften dessen.
Seine nachfolgend aufgeführten Charakteristika können ihm auf dem zugehörigen Formular durch die Festlegung relevanter Zahlenwerte sowie durch die Benutzung verfügbarer Bedienelemente zugewiesen werden. Das Design bzw. Layout eines Gebildes dieser Art kann auf vielfältige Weise hinsichtlich der entsprechenden Anforderungen gestaltet werden.
Nach der Wahl des entsprechenden Menüpunkts bzw. Popupeintrags wird das im Folgenden gezeigte Fenster zur Erzeugung bzw. Bearbeitung eines derartigen Objekts zur Verfügung gestellt.

Weitere relevante Seiten zu diesem Programm
Durch die Ausführung eines Klicks auf die nachfolgend gezeigte Schaltfläche gelangen Sie zur Startseite dieser Homepage.

Themen und Stichworte zu diesem Modul:Logarithmische Skalierung - Logarithmische Skala - Logarithmische Skalen - Log-Diagramm - Log-Log-Diagramm - Logarithmische Einteilung - Erstellen - Erzeugen - Plot - Plotten - Dekade - Logarithmisch darstellen - Logarithmische Darstellung - Logarithmische Achseneinteilung - Logarithmische Diagramme - Logarithmische Einteilung - Logarithmisches Blatt - Logarithmische Graphen - Logarithmische Kurve - Diagramm - Halblogarithmisch - Halblogarithmische Darstellung - Halblogarithmische Skala - Halblogarithmisches Koordinatensystem - Halblogarithmisches Diagramm - Halblogarithmischer Maßstab - Halblogarithmischer Plot - Halblogarithmischer Graph - Linear - Skalieren - Beschriftung - Design - Logarithmische Teilung - Logarithmische Werte - Logarithmische Achse - Funktion - Punkte - Punktdiagramm - Liniendiagramm - Grafik - Darstellen - Bild - Graph - Plotten - Zeichnen - Darstellung - Zeichnung - Markieren - Markierung - Bewegen - Drehen - Spiegeln - Rotieren - Verschieben - Drehung - Spiegelung - Rotation - Verschiebung |
Objekt Logarithmische Daten

| Namenskürzel: KU - Log. Daten |
| Numerische Eigen-schaften | Beschreibung |
| M | Koordinatenwerte des |
| Breite | Breite des Darstellungsbereichs. |
| Höhe | Höhe des Darstellungsbereichs. |
| Die Werte für die numerischen Grundeigenschaften dieses Objekts sind in den dafür vorgesehenen Eingabefeldern im obersten Bereich des Fensters unter Registerblatt Rahmen - Hintergrund festzulegen. |
| Dieses Objekt stellt folgende prinzipielle Anwendungsmöglichkeiten zur Verfügung. Darstellung von:
in nachfolgend aufgeführten Koordinatensystemen:
Im Weiteren wird auf die Funktionalitäten der zur Verfügung stehenden Registerblätter eingegangen. |
| I - Registerblatt Rahmen - Hintergrund |

| Vorgabemäßig ist die Darstellungsart Standard eingestellt. Ist eine einfache 3D-Darstellung des Koordinatensystems gewünscht, so kann der Eintrag 3D der Auswahlbox im Formularbereich Darstellungsart gewählt werden. Durch die Eingabe eines relevanten Werts unter Tiefe kann in diesem Fall die räumliche Tiefe des 3D-Koordinatensystems festgelegt werden. Durch die Aktivierung bzw. Deaktivierung des Kontrollkästchens Rahmen und Hintergrund darstellen kann der Außenrahmen des Koordinatensystems ein- bzw. ausgeblendet werden. Die Linienart und Linienfarbe der Begrenzungslinien sowie die Flächenfüllfarbe und Schraffurart des Hintergrunds des Koordinatensystems können mit Hilfe der entsprechenden dafür zur Verfügung stehenden Bedienelemente im Fensterbereich Layout - Eigenschaften des Rahmens und Hintergrunds festgelegt werden. Es besteht die Möglichkeit, sich durch eine Wahl des entsprechenden Eintrags aus der Auswahlbox Markierungen Punktmarkierungen für den Koordinatenrahmen darstellen zu lassen. Die Größe und Farbe der gewählten Markierungsart können durch die dafür zur Verfügung stehenden Bedienelemente festgelegt werden. Die Ein- bzw. Ausblendung eines Außenrahmens des Koordinatensystems kann durch eine Aktivierung bzw. Deaktivierung des Kontrollkästchens Außenrahmen veranlasst werden. Eine Festlegung der Breite, der Füllfarbe sowie der Schraffurart des Außenrahmens kann mit Hilfe der daneben angeordneten Bedienelemente durchgeführt werden. Informationen zur Hintergrundgestaltung des Koordinatensystems sind am Ende dieses Dokuments zu finden. |
| II - Registerblatt Art und Daten |

| Dieses Objekt ermöglicht die Definition und somit die gleichzeitige Darstellung von bis zu zehn logarithmischen Darstellungen. Zunächst ist durch die Selektion des entsprechenden Eintrags festzulegen, welche Art der Auflösung zu verwenden ist. Es stehen zur Verfügung:
Nach erfolgter Auswahl sind in den dafür vorgesehenen und darunter angeordneten Eingabefeldern Horizontal von x1 = und bis x2 =, sowie Vertikal von y1 = und bis y2 = die Werte für den zu verwendenden Darstellungsbereich einzugeben. Festgelegt werden kann eine weitere auszugebende Darstellung logarithmischer Daten, indem die Schaltfläche Hinzufügen bedient wird. Durch einen Klick auf die Schaltfläche Löschen kann eine bereits erstellte Darstellung dieser Art wieder gelöscht werden. Der vordefinierte Eintrag Log. Darstellung Nr. 1 kann nicht gelöscht werden. Nach der Ausführung eines Doppelklicks auf den entsprechenden Eintrag mit der Bezeichnung Log. Darstellung Nr. ... im zuvor dargestellten Fenster erscheint per Voreinstellung nachfolgend gezeigtes Formular. |

| Hiermit kann durch die Wahl des entsprechenden Eintrags aus der Auswahlbox festgelegt werden, welche Art der log. Darstellung anzuwenden ist. Es stehen zur Verfügung:
Nach der Ausführung eines Klicks auf die Schaltfläche OK wird das entsprechende Eingabe- und Bearbeitungsformular geöffnet. |
| Datenzuweisung |
| Für alle Fenster, welche zur Datenzuweisung bereit gestellt werden, gilt bzgl. der Dateneingabe und Datenbearbeitung: Relevante Koordinatenwerte sind in den dafür vorgesehenen Feldern festzulegen. Diese werden nach einer Bedienung der Schaltfläche Übernehmen in die Liste eingetragen. Ist ein Eintrag in der Liste zu löschen, so ist die Schaltfläche Löschen zu benutzen. Soll ein bereits eingetragener Wert geändert werden, so ist der entsprechende Eintrag in der Liste zu fokussieren und hierauf der neue Wert in das dafür zur Verfügung stehende Feld einzugeben. Nach einer Bedienung der Schaltfläche Ersetzen wird dieser ersetzt. Um alle Einträge gleichzeitig zu löschen, kann die Schaltfläche Alle löschen verwendet werden. Das Speichern eingegebener Koordinatenwerte kann über den Menüeintrag Datei - Speichern durchgeführt werden. Um bereits gespeicherte Koordinatenwerte wieder zu laden, benutzen Sie den Menüeintrag Datei - Öffnen. Beim Öffnen einer Datei werden bereits eingegebene Werte durch die Dateidaten überschrieben! Zudem besteht die Möglichkeit die Koordinatenwerte der Punkte in einer Excel-Tabelle zu definieren. Für den Import von Daten für Polylinien, Punktfolgen und Polygone gilt: Die Zahlenwerte sind nach folgendem Schema in der 2-spaltigen Excel-Tabelle festzulegen: In Spalte A der Excel-Tabelle sind die Werte für die X-Koordinaten und in Spalte B die Werte für die Y-Koordinaten zu definieren. Für den Import von Daten für Linienfolgen und Pfeilfolgen gilt: Die Zahlenwerte sind nach folgendem Schema in der 4-spaltigen Excel-Tabelle festzulegen: In den Spalten A Mit der Eingabe der Daten ist in den obersten Feldern der entsprechenden Spalten zu beginnen. Nachdem die Tabellenwerte in einer Datei gespeichert wurden, kann bei Bedarf der Menüeintrag Datei - Excel-Daten importieren verwendet werden. Eingelesen werden hierauf alle Werte bis zum ersten leeren Feld der Excel-Tabellen-Spalte. |
| Textausgabe |
| Die Form der Textausgabe kann bei jeder Darstellungsart auf eine der folgenden Arten und Weisen durch die Selektion des entsprechenden Eintrags aus der Auswahlbox Textausgabe festgelegt werden:
Nachfolgend wird auf die einzelnen Bedienformulare zur Dateneingabe und Layout-Konfiguration eingegangen. |
| 1. Polylinie |
| Wird zur Darstellung von logarithmischen Daten eine Polylinie gewählt, so wird nachfolgend gezeigtes Formular zur Verfügung gestellt. |

| Polylinie - Layout |
| Polylinie - Zur Verfügung stehende Umrahmungsarten |
| I - Ohne Abrundung ohne Innenlinie gefüllt |
| II - Ohne Abrundung ohne Innenlinie ungefüllt |
| III - Ohne Abrundung mit Innenlinie gefüllt |
| IV - Ohne Abrundung mit Innenlinie ungefüllt |
| V - Mit Abrundung ohne Innenlinie gefüllt |
| VI - Mit Abrundung ohne Innenlinie ungefüllt |
| VII - Mit Abrundung mit Innenlinie gefüllt |
| VIII - Mit Abrundung mit Innenlinie ungefüllt |
| Polylinie - Details zu den zur Verfügung stehenden Umrahmungsarten |
| Extras | Beschreibung - Eigenschaften - Methoden |
| I - Ohne Abrundung ohne III - Ohne Abrundung mit V - Mit Abrundung ohne VII - Mit Abrundung mit | Breite der Umrahmung. |
| Füllfarbe des Rahmens. | |
| Layout: Layout der Umrahmung. | |
| II - Ohne Abrundung ohne IV - Ohne Abrundung mit VI - Mit Abrundung ohne VIII - Mit Abrundung mit | Breite der Umrahmung. |
| Layout: Layout der Umrahmung. |
| 2. Linienfolge |
| Wird zur Darstellung von logarithmischen Daten eine Linienfolge gewählt, so wird nachfolgend gezeigtes Formular zur Verfügung gestellt. |

| Linienfolge - Umrahmungsarten |
| Linienfolge - Zur Verfügung stehende Umrahmungsarten |
| I - Ohne Abrundung ohne Innenlinie gefüllt |
| II - Ohne Abrundung ohne Innenlinie ungefüllt |
| III - Ohne Abrundung mit Innenlinie gefüllt |
| IV - Ohne Abrundung mit Innenlinie ungefüllt |
| V - Mit Abrundung ohne Innenlinie gefüllt |
| VI - Mit Abrundung ohne Innenlinie ungefüllt |
| VII - Mit Abrundung mit Innenlinie gefüllt |
| VIII - Mit Abrundung mit Innenlinie ungefüllt |
| Linienfolge - Details zu den zur Verfügung stehenden Umrahmungsarten |
| Extras | Beschreibung - Eigenschaften - Methoden |
| I - Ohne Abrundung ohne III - Ohne Abrundung mit V - Mit Abrundung ohne VII - Mit Abrundung mit | Breite der Umrahmung. |
| Füllfarbe des Rahmens. | |
| Layout: Layout der Umrahmung. | |
| II - Ohne Abrundung ohne IV - Ohne Abrundung mit VI - Mit Abrundung ohne VIII - Mit Abrundung mit | Breite der Umrahmung. |
| Layout: Layout der Umrahmung. |
| 3. Punktfolge |
| Wird zur Darstellung von logarithmischen Daten eine Punktfolge gewählt, so wird nachfolgend gezeigtes Formular zur Verfügung gestellt. |

| Punktfolge - Layout |
| Die Festlegung der zu verwendenden Punktart kann durch die Selektion des entsprechenden Eintrags aus der aufklappbaren Auswahlbox Punktart erfolgen. |
| Zur Verfügung stehende Darstellungsarten für Punkte |
| Kreise Variante I gefüllt |
| Kreise Variante I ungefüllt |
| Quadrate Variante I gefüllt |
| Quadrate Variante I ungefüllt |
| Rauten Variante I gefüllt |
| Rauten Variante I ungefüllt |
| Kreise Variante II gefüllt |
| Kreise Variante II ungefüllt |
| Quadrate Variante II gefüllt |
| Quadrate Variante II ungefüllt |
| Rauten Variante II gefüllt |
| Rauten Variante II ungefüllt |
| Die hierfür zu verwendende Linien- bzw. Füllfarbe kann durch einen Klick auf die dafür vorgesehene Schaltfläche festgelegt werden. Die Wahl der Größe darzustellender Punkte erfolgt durch eine Nutzung des dafür zur Verfügung stehenden Bedienelements. |
| 4. Pfeilfolge |
| Wird zur Darstellung von logarithmischen Daten eine Pfeilfolge gewählt, so wird nachfolgend gezeigtes Formular zur Verfügung gestellt. |

| 5. Polygon |
| Wird zur Darstellung von logarithmischen Daten ein Polygon gewählt, so wird nachfolgend gezeigtes Formular zur Verfügung gestellt. |

| Polygon - Umrahmungsarten |
| Polygon - Zur Verfügung stehende Umrahmungsarten |
| I - Ohne Abrundung ohne Innenlinie gefüllt |
| II - Ohne Abrundung ohne Innenlinie ungefüllt |
| III - Ohne Abrundung mit Innenlinie gefüllt |
| IV - Ohne Abrundung mit Innenlinie ungefüllt |
| V - Mit Abrundung ohne Innenlinie gefüllt |
| VI - Mit Abrundung ohne Innenlinie ungefüllt |
| VII - Mit Abrundung mit Innenlinie gefüllt |
| VIII - Mit Abrundung mit Innenlinie ungefüllt |
| Polygon - Details zu den zur Verfügung stehenden Umrahmungsarten |
| Extras | Beschreibung - Eigenschaften - Methoden |
| I - Ohne Abrundung ohne III - Ohne Abrundung mit V - Mit Abrundung ohne VII - Mit Abrundung mit | Breite der Umrahmung. |
| Füllfarbe des Rahmens. | |
| Layout: Layout der Umrahmung. | |
| II - Ohne Abrundung ohne IV - Ohne Abrundung mit VI - Mit Abrundung ohne VIII - Mit Abrundung mit | Breite der Umrahmung. |
| Layout: Layout der Umrahmung. |
| III - Registerblatt Achsen und Skalierung |
| Das Registerblatt Achsen - Skalierung ermöglicht die Festlegung der Eigenschaften und des Layouts der Achsen des darzustellenden Koordinatensystems. |

| Durch die Bedienung der dafür vorgesehenen Elemente können nachfolgend aufgeführte Eigenschaften bzgl. der Achsen und Skalierungen des auszugebenden Koordinatensystems eingestellt werden. |
Details siehe Programm-Hilfe
| Beschreibung der Option Detailskalierung: Nach Durchführung eines Klicks auf die dafür vorgesehene Symbolschaltfläche Det. wird nachfolgend gezeigtes Formular zur Konfiguration einer Detailskalierung zur Verfügung gestellt: |

| Wird in der oben angeordneten Auswahlbox der Eintrag Detailskalierung gewählt, so stehen folgende zusätzliche Optionen bzgl. der Layout-Gestaltung der Skalierung zur Verfügung:
Die zu verwendenden Einstellungen sind mit Hilfe der dafür zur Verfügung stehenden Bedienelemente festzulegen. |
| IV - Hintergrund |
| Nachfolgend aufgeführt sind Hinweise der zur Verfügung stehenden Extras auf dem Registerblatt Rahmen - Hintergrund. |
| Zur Verfügung stehende Extras |
| I - Linien horizontal |
| II - Linien vertikal |
| III - Linien horizontal und vertikal |

Visualisierung - Beispiel 1

Visualisierung - Beispiel 2

Visualisierung - Beispiel 3

Visualisierung - Beispiel 4

Visualisierung - Beispiel 5
Weitere Module zu diesem Themenbereich
Einteilung und Kennzeichnung von Objekten
Objekteigenschaften und Methoden
Mausoperationen mit Objekten
Sortierung von Objekten
Methoden zum Umgang mit einzelnen Objekten
Methoden zum Umgang mit Objektgruppen
Transformationen mit Objekten
Bewegungssimulationen mit Objekten
Farbanimation bei Objekten
Verwendung von Objekten in Form von Blöcken
Speichern und Laden von Objekten und Blöcken
Tutorials zur Benutzung dieses Programms und weitere Beispiele
Tutorial I
Tutorial II
Tutorial III
Tutorial IV
Hilfreiche Informationen zu diesem Fachthema sind unter der Adresse Wikipedia - Logarithmische Darstellung zu finden.
Punkt - Linie - Strecke - Pfeil - Doppelpfeil - Horizontale Gerade - Vertikale Gerade - Gerade in Zwei-Punkte-Form - Gerade - Rechteck - Dreieck - Vieleck - Kreis mit Mittelpunkt und Radius - Kreis in vektorieller Form - Kreis in Drei-Punkte-Form - Kreis in Koordinatenform - Kreissegment - Kreisausschnitt - Kreisbogen - Ellipse - Bereich horizontal - Bereich vertikal - Textzeile - Textfeld - Polylinie - Polygon - Punktfolge - Linienfolge - Pfeilfolge - Kurven - Bild

SimPlot 1.0 - Grafik- und Animationsprogramm für vielerelei Anwendungszwecke

SimPlot 1.0 - Unterprogramm Kurven in Parameterform
Nachfolgend finden Sie das Video einer mit SimPlot erstellten Animationsgrafik, welches Sie durch die Ausführung eines Klicks auf die nachfolgend gezeigte Grafik abspielen lassen können.
Simulation von Roboterbewegungen, Simulation von Roboterarmbewegungen, Simulation der Bewegung eines Riesenrads, Simulation außerirdischer Objekte auf einem fremdem Planeten, Gemeinsame Simulation verschiedener Kurven in einem Diagramm, Simulation einer Kranbewegung, Simulation der Hubbewegung eines Zylinders, Simulation hängender Gebilde an einer Kurve, Simulation der Bewegung eines Gelenkhebels, Simulation der Bewegung eines Gebildes in einer technischen Zeichnung, Simulation der Landebewegung eines Flugzeugs, Simulation einer Messwertanalyse mit Zeigerdiagrammen
Nachfolgend finden Sie ein Video zu einem in MathProf 5.0 unter dem Themenbereich 3D-Mathematik eingebundenen Unterprogramm, welches Sie durch die Ausführung eines Klicks auf die nachfolgend gezeigte Grafik abspielen lassen können.
Nachfolgend finden Sie ein Video zu einem in MathProf 5.0 unter dem Themenbereich Vektoralgebra eingebundenen Unterprogramm, welches Sie durch die Ausführung eines Klicks auf die nachfolgend gezeigte Grafik abspielen lassen können.
Physik interaktiv

Nachfolgend finden Sie ein Video zu einem in PhysProf 1.1 unter dem Themenbereich Mechanik eingebundenen Unterprogramm, welches Sie durch die Ausführung eines Klicks auf die nachfolgend gezeigte Grafik abspielen lassen können.
Nachfolgend finden Sie ein Video zu einem in PhysProf 1.1 unter dem Themenbereich Elektrotechnik eingebundenen Unterprogramm, welches Sie durch die Ausführung eines Klicks auf die nachfolgend gezeigte Grafik abspielen lassen können.
Nachfolgend finden Sie ein Video zu einem in PhysProf 1.1 unter dem Themenbereich Thermodynamik eingebundenen Unterprogramm, welches Sie durch die Ausführung eines Klicks auf die nachfolgend gezeigte Grafik abspielen lassen können.