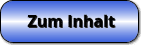SimPlot - Speichern - Laden - Zeichnung - Objekte - Blöcke - Datei

Thema: Speichern und Laden von erstellten Gebilden, welche mit geometrischen Objekten erzeugt wurden
SimPlot - Ein Programm, welches es unter anderem durch die Ausgabe frei erstellbarer grafischer Darstellungen in Form von Bildern und geometrischen Gebilden ermöglicht, zweidimensional vorliegende Sachverhalte verschiedenster Art auf einfache Weise interaktiv zu analysieren.
Des Weiteren bietet es die Möglichkeit, simulativ gesteuerte Echtzeitbewegungs- und Verformungsprozessabläufe ausführen zu lassen, automatisch ablaufende Simulationen zu erstellen und Visualisierungen aus unterschiedlichsten Anwendungsbereichen umzusetzen.

Online-Hilfe
zur Benutzung des Programms SimPlot.
Alle mit diesem Programm erzeugten Darstellungen, Grafiken und Simulationen können gespeichert sowie bei Bedarf wieder geladen und weiterbearbeitet werden.
Es besteht sowohl die Möglichkeit diese als Objektdatei abzulegen, wie auch in Form eines Blocks.

Weitere relevante Seiten zu diesem Programm
Durch die Ausführung eines Klicks auf die nachfolgend gezeigte Schaltfläche gelangen Sie zur Startseite dieser Homepage.
Speichern und Laden von Objekten
Sämtliche im Programm erstellten Gebilde mit geometrischen Objekten können gespeichert und bei Bedarf in verschiedenen Unterprogrammen wieder geladen und bearbeitet werden. Das Programm erkennt nach dem Laden einer erstellten Datei alle zuvor implementierten Objekte und lässt eine Modifikation und Weiterbearbeitung dieser zu.
Erstellte Gebilde können gespeichert und geladen werden als:
-
Objektdatei (Standardmethode)
-
Block (Sondermethode)
Objektdatei speichern (Standardmethode)
Um eine Objektdatei zu speichern, verwenden Sie den Menübefehl Datei / Objektdatei speichern. Dateien dieses Formats tragen die Endung *.obo. Dies ist die Standardmethode um Gebilde mit Objekten zu speichern.
Das Programm speichert auch die Art der momentan eingestellten Auflösung in der Objektdatei (z.B. Lineare Auflösung oder Nichtlineare Auflösung).
Wichtig:
Wurden mehrere Duplikate der Darstellung erzeugt, oder Transformationen mit Objekten durchgeführt (Pfeilsymbole in Bedienleiste sind aktiviert), so wird bei einer Speicherung der Darstellung, stets dasjenige Duplikat der Darstellung gespeichert, welches sich im Bearbeitungsmodus befindet (grafisch ausgegeben wird), alle anderen werden verworfen. Wechseln Sie daher vor Durchführung einer Speicherung durch eine Bedienung der Schaltflächen mit horizontal angeordneten Pfeilsymbolen in der Symbolleiste, in denjenigen Zustand der gespeichert werden soll.
Ein aktuell vorhandenes Hintergrundbild, welches über einen der Untermenüpunkte Datei - Bild - Hntergrundbild laden () eingebunden wurde, wird unabhängig von der gewählten Einbindungsmethode (statisch, dynamisch, temporär oder dauerhaft) ebenfalls in der entsprechenden Objekt-Datei (*.obo) gespeichert und steht nach dem Laden dieser Datei wieder zur Verfügung.
Objektdatei laden (Standardmethode)
Wurde eine Objektdatei gespeichert, so kann diese über den Menüeintrag Datei / Objektdatei laden wieder geladen (Dateiendung *.obo) und hierauf weiterbearbeitet werden.
Beim Laden einer Datei verlangt das Programm die entsprechende Auflösungsart in welcher das Gebilde erstellt wurde. Wurde die Datei beispielsweise unter linearer Auflösung erstellt und versuchen Sie die Datei in einem anderen Unterprogramm zu laden, welches momentan nichtlineare Auflösung verwendet, so erhalten Sie eine Meldung, dass vor dem Öffnen der Datei die entsprechende Auflösung einzustellen ist.
Entspricht der aktuell eingestellte Darstellungsbereich beim Laden einer Datei nicht dem, welcher beim Speichern dieser verwendet wurde, so werden Sie zudem gefragt, ob der aktuell eingestellte Darstellungsbereich zu verwenden ist, oder ob das Programm den Darstellungsbereich herstellen soll, welcher beim Speichern der Datei festgelegt war (s. nachf. gezeigte Abb.).

Bestätigen Sie den zu verwendenden Darstellungsbereich durch eine Aktivierung des entsprechenden Kontrollschalters und einer anschließenden Bedienung des Schalters OK. Wird der Schalter Abbrechen bedient, so wird der Ladevorgang abgebrochen.
War beim Speichern einer Objektdatei (*.obo) ein Hintergrundbild implementiert, so wird dieses beim Laden der entsprechenden Objektdatei ebenfalls wieder dargestellt. Ein evtl. bereits vor dem Aufruf des Ladebefehls vorhandenes Hintergrundbild wird hierbei automatisch entfernt und durch das gespeicherte Hintergrundbild ersetzt. Löschen können Sie ein auf diese Weise dargestelltes Hintergrundbild bei Bedarf wieder, indem Sie den Menübefehl Datei - Bild - Hntergrundbild löschen verwenden.
Block speichern und laden (Sondermethode)
Wählen Sie den Menüpunkt Datei / Block speichern, so können Sie die erstellten Gebilde als Block speichern.
Das Programm bindet hierbei alle in der Darstellung verwendeten Objekte zu einem Block. Hierdurch besteht die Möglichkeit, Einzelmodule zu erstellen und diese letztendlich zu einem Gesamtmodul zusammenzufügen. Möchten Sie einen Block in ein vorhandenes Gebilde einbinden, so verwenden Sie den Menüpunkt Datei / Block laden. Ein bereits erstelltes Gebilde wird hierbei nicht gelöscht, es wird vielmehr um die im Block enthaltenen Objekte ergänzt.
Dateien dieses Formats tragen die Endung *.blk. Um einen Block lösen zu lassen und die darin enthaltenen Objekte wieder standardmäßig als einzelne geometrische Objekte behandeln zu können, wählen Sie den Befehl Block / Block lösen.
Hinweis:
Blöcke werden unabhängig von der aktuell eingestellten Skalierungsart und aktuell vorhandenen Darstellungsbereichseinstellungen ohne die Durchführung einer Abfrage bzgl. dessen geladen.
Ein ggf. aktuell vorhandenes Hintergrundbild wird bei dieser Art von Speicherung nicht in der entsprechenden Blockdatei (*.blk) gespeichert.
Weitere Module zu diesem Themenbereich
Einteilung und Kennzeichnung von Objekten
Objekteigenschaften und Methoden
Mausoperationen mit Objekten
Sortierung von Objekten
Methoden zum Umgang mit einzelnen Objekten
Methoden zum Umgang mit Objektgruppen
Transformationen mit Objekten
Bewegungssimulationen mit Objekten
Farbanimation bei Objekten
Verwendung von Objekten in Form von Blöcken
Tutorials zur Benutzung dieses Programms und weitere Beispiele
Punkt - Linie - Strecke - Pfeil - Doppelpfeil - Horizontale Gerade - Vertikale Gerade - Gerade in Zwei-Punkte-Form - Gerade - Rechteck - Dreieck - Vieleck - Kreis mit Mittelpunkt und Radius - Kreis in vektorieller Form - Kreis in Drei-Punkte-Form - Kreis in Koordinatenform - Kreissegment - Kreisausschnitt - Kreisbogen - Ellipse - Bereich horizontal - Bereich vertikal - Textzeile - Textfeld - Polylinie - Polygon - Punktfolge - Linienfolge - Pfeilfolge - Kurven - Logarithmische Daten - Bild

Visualisierung - Beispiel 1

Visualisierung - Beispiel 2

Visualisierung - Beispiel 3

Visualisierung - Beispiel 4

Visualisierung - Beispiel 5
Nachfolgend finden Sie das Video einer mit SimPlot erstellten Animationsgrafik, welches Sie durch die Ausführung eines Klicks auf die nachfolgend gezeigte Grafik abspielen lassen können.
Simulation von Roboterbewegungen, Simulation von Roboterarmbewegungen, Simulation der Bewegung eines Riesenrads, Simulation außerirdischer Objekte auf einem fremdem Planeten, Gemeinsame Simulation verschiedener Kurven in einem Diagramm, Simulation einer Kranbewegung, Simulation der Hubbewegung eines Zylinders, Simulation hängender Gebilde an einer Kurve, Simulation der Bewegung eines Gelenkhebels, Simulation der Bewegung eines Gebildes in einer technischen Zeichnung, Simulation der Landebewegung eines Flugzeugs, Simulation einer Messwertanalyse mit Zeigerdiagrammen
Nachfolgend finden Sie ein Video zu einem in MathProf 5.0 unter dem Themenbereich 3D-Mathematik eingebundenen Unterprogramm, welches Sie durch die Ausführung eines Klicks auf die nachfolgend gezeigte Grafik abspielen lassen können.
Physik interaktiv

Nachfolgend finden Sie ein Video zu einem in PhysProf 1.1 unter dem Themenbereich Mechanik eingebundenen Unterprogramm, welches Sie durch die Ausführung eines Klicks auf die nachfolgend gezeigte Grafik abspielen lassen können.
Nachfolgend finden Sie ein Video zu einem in PhysProf 1.1 unter dem Themenbereich Elektrotechnik eingebundenen Unterprogramm, welches Sie durch die Ausführung eines Klicks auf die nachfolgend gezeigte Grafik abspielen lassen können.
Nachfolgend finden Sie ein Video zu einem in PhysProf 1.1 unter dem Themenbereich Thermodynamik eingebundenen Unterprogramm, welches Sie durch die Ausführung eines Klicks auf die nachfolgend gezeigte Grafik abspielen lassen können.