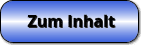SimPlot - Kurve - Ortskurve - Funktion - Grafik - Zeichnen - Graph

Thema: Eigenschaften eines Objekts vom Typ Kurve
SimPlot - Eine interaktive Anwendung, welche die Nutzung zahlreicher grafischer Methoden zur Erstellung von Kurvendiagrammen vielseitigster Art und Weise ermöglicht.
Erzeugte Kurven, dargestellt in einem frei gestaltbaren und beliebig positionierbaren Diagramm, können auf vielfältige Weise in allen gängigen Koordinatensystemen ausgegeben werden. Sie lassen sich drehen, strecken, verschieben und transformieren.
Es wird zudem die Möglichkeit geboten, gesteuerte Bewegungsabläufe von zweidimensionalen grafischen Objekten verschiedenster Art mit erzeugten Kurven für unterschiedlichste Anwendungsbereiche zur Echtzeit ausführen zu lassen.

Online-Hilfe
zur Bedienung des Programms SimPlot 1.0.
SimPlot erlaubt neben vielem anderem das Erstellen, Positionieren, Transformieren, Verbinden und automatische Bewegen zweidimensionaler geometrischer Gebilde, Figuren auf Kurven von Funktionen verschiedenster Art.
Im Weiteren erfolgt für das verwendbare Objekt Kurve die Beschreibung der Eigenschaften dessen.
Seine nachfolgend aufgeführten Charakteristika können ihm auf dem zugehörigen Formular durch die Festlegung relevanter Zahlenwerte sowie durch die Benutzung verfügbarer Bedienelemente zugewiesen werden. Das Design bzw. Layout eines Gebildes dieser Art kann auf vielfältige Weise hinsichtlich der entsprechenden Anforderungen gestaltet werden.
Nach der Wahl des entsprechenden Menüpunkts bzw. Popupeintrags wird das im Folgenden gezeigte Fenster zur Erzeugung bzw. Bearbeitung eines derartigen Objekts zur Verfügung gestellt.

Weitere relevante Seiten zu diesem Programm
Durch die Ausführung eines Klicks auf die nachfolgend gezeigte Schaltfläche gelangen Sie zur Startseite dieser Homepage.

Themen und Stichworte zu diesem Modul:Kurve - Kurvenbahn - Kurvendiagramm - Erstellen - Erzeugen - Funktion - Bahn - Ableitung - Bahnkurven - Bewegung auf Bahnen - Drehbares Koordinatensystem - Schiefwinkliges Koordinatensystem - Ortslinie - Ortslinien - Komplexe Funktionen - Rotierendes Koordinatensystem - Rotierendes System - Drehende Achsen - Abszissenachse - Ordinatenachse - Ableitungen komplexer Funktionen - Ortskurve - Ortskurve parameterhaltiger komplexer Zahlen - Imaginärteile einer komplexen Funktion - Realteile einer komplexen Funktion - Koordinatensystem drehen - Spiegelung einer Kurve - Funktion spiegeln - Funktion strecken - Funktion drehen - Elliptische Kurven - Elliptische Bahn - Kurvenpunkte - Kurve der 1. Ableitung - Kurve der 2. Ableitung - Polardiagramm - Polarkoordinaten - Skalierung - Abbildung - Grafik - Darstellen - Kastenschaubild - Bild - Kurvenverlauf - Graph - Plotter - Konstruktion - Eigenschaften - Methode - Plotten - Punkte - Koordinaten - Zeichnen - Darstellung - Diagramm - Zeichnung - Markieren - Markierung - Analysis - Erscheinungsbild - Mathematisch - Mathematik - Design - Layout - Aussehen - Form - Generieren - Bewegung - Bewegen - Beschleunigte Bewegung - Bremsen - Beschleunigen - Tangentialbeschleunigung - Tangentialgeschwindigkeit - Drehen - Spiegeln - Rotieren - Verschieben - Drehung - Spiegelung - Rotation - Verschiebung - Achsentitel - Achsen drehen - Achsenbeschriftung - Achseneinteilung - Beschriftung - Koordinatenkreuz - Achsenkreuz - Achsenverschiebung - Funktion spiegeln - Funktion drehen - Funktion bewegen - Funktion verschieben - Funktion strecken |
Objekt Kurve

| Namenskürzel: KU |
| Numerische Grund- | Beschreibung |
| M | Koordinatenwerte des Mittel- |
| Breite | Breite des Kurvendarstellungs- |
| Höhe | Höhe des Kurvendarstellungs- |
| Die Werte für die numerischen Grundeigenschaften dieses Objekts sind in den dafür zur Verfügung stehenden Eingabefeldern im obersten Bereich des Fensters unter Registerblatt Rahmen - Hintergrund festzulegen.
sowie deren 1. und 2. Ableitungen in verschiedenen Varianten - mit oder ohne Verwendung veränderbarer Funktionsparameter. Darstellung von Kurven o.a. Art in verschiedenen, drehbaren Koordinatensystemen (inkl. Polarkoordinatensystem). Durchführung der Drehung und Streckung von Kurven sowie verschiedene Methoden zur Markierung von Flächen, welche von Kurven eingeschlossen werden. Nachfolgend wird auf die Funktionalitäten der einzelnen zur Verfügung stehenden Registerblätter eingegangen. |
| I - Registerblatt Rahmen - Hintergrund |

| Es werden drei verschiedene Grundvarianten (Typen) zur Darstellung eines Koordinatensystems angeboten. Es sind dies:
Die Wahl des zu verwendenden Koordinatensystems ist im Fensterbereich Darstellungsart durch die Selektion des entsprechenden Eintrags aus der dafür zur Verfügung stehenden Auswahlbox Typ durchzuführen. Per Voreinstellung ist die Ausrichtung des Koordinatensystems so festgelegt, dass die Achsen dessen sowohl horizontal, wie auch vertikal mittig positioniert sind (Variante 1). Ist es erforderlich, die Achsen horizontal linksseitig und vertikal mittig zu positionieren, so ist Variante 2 zu wählen. Bei Wahl der Variante 3 werden die Achsen des Koordinatensystems so positioniert, dass sich diese horizontal mittig und vertikal unten befinden. Ist eine einfache 3D-Darstellung des Koordinatensystems gewünscht, so kann der Eintrag 3D gewählt werden (horizontal und vertikal mittig positioniert). Durch die Eingabe eines relevanten Werts unter Tiefe kann die räumliche Tiefe des 3D-Koordinatensystems festgelegt werden. Durch die Aktivierung bzw. Deaktivierung des Kontrollkästchens Rahmen und Hintergrund darstellen kann der Außenrahmen des Koordinatensystems ein- bzw. ausgeblendet werden. Die Linienart und Linienfarbe der Begrenzungslinien sowie die Flächenfüllfarbe und Schraffurart des Hintergrunds des Koordinatensystems können mit Hilfe der dafür zur Verfügung stehenden Bedienelemente im Fensterbereich Layout - Eigenschaften des Rahmens und Hintergrunds festgelegt werden. Es besteht die Möglichkeit, sich durch die Wahl eines Eintrags aus der Auswahlbox Markierungen Punktmarkierungen für den Koordinatenrahmen darstellen zu lassen. Die Größe und Farbe der gewählten Markierungsart können durch die dafür zur Verfügung stehenden Bedienelemente festgelegt werden. Die Ein- bzw. Ausblendung eines Außenrahmens des Koordinatensystems kann durch eine Aktivierung bzw. Deaktivierung des Kontrollkästchens Außenrahmen veranlasst werden. Eine Festlegung der Breite, der Füllfarbe sowie der Schraffurart des Außenrahmens kann mit Hilfe der daneben angeordneten Bedienelemente durchgeführt werden. Informationen zur Hintergrundgestaltung des Koordinatensystems sind am Ende dieses Dokuments zu finden. |
| II - Registerblatt Kurveneigenschaften |

Zuweisung von Kurven
| Dieses Objekt ermöglicht die Definition und somit die gleichzeitige Darstellung von bis zu zehn (durch Parameterwertsimulation veränderbaren) Kurven. Festgelegt werden kann eine neue zusätzlich auszugebende Kurve, indem die Schaltfläche Hinzufügen bedient wird. Durch einen Klick auf die Schaltfläche Löschen kann eine definierte Kurve wieder gelöscht werden. Der vordefinierte Eintrag Kurve Nr. 1 kann nicht gelöscht werden. Die Anzeige definierter Funktionsterme bei Ausgabe der grafischen Darstellung kann durch die Aktivierung des Kontrollkästchens Textausgabe veranlasst werden. Nach der Ausführung eines Doppelklicks auf den entsprechenden Eintrag mit der Bezeichnung Kurve Nr. ... im zuvor dargestellten Fenster erscheint per Voreinstellung (bei erstmaligem Aufruf) nachfolgend gezeigtes Formular. |

Darstellungsformen und Eigenschaften von Kurven
| (1) Im obersten Bereich des Fensters unter Auswahl kann u.a. die Art einer auszugebenden Kurve festgelegt werden. Es stehen zur Auswahl:
Zudem besteht durch die Auswahl des entsprechenden Eintrags aus der dafür zur Verfügung stehenden Auswahlbox die Möglichkeit, die Darstellungsart einer auszugebenden Kurve festzulegen. Wird der Drehwinkel des zu verwendenden Koordinatensystems auf einen anderen Wert als 0° festgelegt, so besteht in diesem Fensterbereich die Möglichkeit, nach der Ausführung eines Klicks auf die dafür zur Verfügung stehende Schaltfläche Achsen, Folgendes zu konfigurieren:
(2) Unter Kurve in ... erfolgt die Definition benötigter Funktionsterme zur Ausgabe der entsprechenden Kurve. Ist der Drehwinkel des zu verwendenden Koordinatensystems zu verändern, so kann dies hier ebenfalls festgelegt werden. Somit besteht die Möglichkeit in diesem Fensterbereich Folgendes durchzuführen:
(3) In diesem Fensterbereich erfolgt zudem die:
(4) Im darunter angeordneten Bereich Optionen kann Folgendes festgelegt werden:
(5) Der Fensterbereich Kurventransformation steht zur Verfügung um Folgendes auszuführen:
(6) Unter Darstellungsart kann festgelegt werden, ob bei einer Kurve die Darstellung dieser über deren gesamten Wertebereich auszugeben ist, oder ob dies segmentweise durchzuführen ist. (7) Der Bereich Kurvenpunktmarkierung ermöglicht es, Einstellungen bzgl. auszugebender Kurvenpunktmarkierungen vorzunehmen. |
| Beschreibungen und Hinweise zu den zuvor unter (1) bis (7) aufgeführten Punkten |
| (1) und (2) Darstellungsform einer Kurve |
| Per Voreinstellung (wenn keine andere Kurvendarstellungsart aus der zur Verfügung stehenden Auswahlbox gewählt wurde) können Terme zur Darstellung von Kurven folgender Arten definiert werden:
Ist eine andere Darstellungsart einer Kurve festzulegen als zuvor aufgeführt, so kann diese nach Durchführung eines Klicks auf die im obigen Bild rot markierte Symbolschaltfläche aus der zur daraufhin zur Verfügung stehenden Auswahlbox selektiert werden. Jeder Term welcher zur Definition einer auszugebenden Kurve festzulegen ist, ist im dafür zur Verfügung stehenden Eingabefeld, gemäß den geltenden Syntaxregeln zu definieren. Darstellung von Kurven in expliziter Form Fenster zur Definition von Kurven in expliziter Form
Zu den möglichen Darstellungsarten von Kurven in expliziter Form zählen: Voreingestellte, für diese Form meist benötigte Darstellungsart:
Weitere zur Verfügung stehende Darstellungsarten für diese Form:
Per Voreinstellung wird die Kurve einer reellen Funktion y = f(x,p) ausgegeben. Um sich beispielsweise jedoch die Kurvenbahn der 1. Ableitung dieser Funktion darstellen zu lassen, wählen Sie den Eintrag Kurve der 1. Abl. einer reellen Funktion y' = f'(x,p) aus der aufklappbaren Auswahlbox. Sollte zudem eine weitere Kurve angezeigt werden, welche die Kurvenbahn der 2. Ableitung dieser definierten Funktion y = f(x,p) beschreibt, so wäre hierfür der Eintrag Kurve der 2. Abl. einer reellen Funktion y'' = f''(x,p) zu selektieren. Prinzipiell Gleiches gilt für alle nachfolgend aufgeführten Darstellungsmöglichkeiten von Kurven. Darstellung von Kurven in Parameterform Fenster zur Definition von Kurven in Parameterform Zu den wählbaren Darstellungsarten von Kurven in Parameterform zählen: Voreingestellte, für diese Form meist benötigte Darstellungsart:
Weitere zur Verfügung stehende Darstellungsarten für diese Form:
Darstellung von Kurven in Polarform Fenster zur Definition von Kurven in Polarform Zu den wählbaren Darstellungsarten von Kurven in Polarform zählen:
Weitere zur Verfügung stehende Darstellungsarten für diese Form:
Darstellung von Kurven in impliziter Form Fenster zur Definition von Kurven in impliziter Form Voreingestellte, für diese Form meist benötigte Darstellungsart:
Weitere zur Verfügung stehende Darstellungsart für diese Form:
|
| Festlegungen bei Kurven in Parameter- und Polarform |
| Legen Sie in den Eingabefeldern Kurve von k1 = und bis k2 = den Wertebereich für Funktionsparameter k fest, über welchen die Kurve auszugeben ist (voreingestellt: -π ≤ k ≤ π). Standardwerte hierfür können Sie holen, indem Sie das entsprechende Eingabefeld fokussieren und die rechte Maustaste bedienen. Bei Kurven in Polarform: Legen Sie in den Eingabefeldern Kurve von w1 = und bis w2 = den Winkelwertebereich fest, über welchen über welchen die Kurve auszugeben ist (voreingestellt: -π ≤ w ≤ π). Standardwerte hierfür können Sie holen, indem Sie das entsprechende Eingabefeld fokussieren und die rechte Maustaste bedienen. Bei Kurven in Parameterform und Polarform: Bestimmen Sie durch die Wahl des entsprechenden Kontrollschalters Grob, Mittel, Fein oder Sehr fein, mit welcher Auflösung die Kurve dargestellt werden soll (voreingestellt: mittel). Bei Kurven in impliziter Form: Legen Sie durch eine Postionierung des Rollbalkens Auflös. fest, mit welcher Auflösung die Kurve auszugeben ist. Hinweis:Zuvor aufgeführte Bezeichnungen (k und w) können bei Wahl einer anderen Art der Darstellung von Kurven andere sein. |
| Drehung des Koordinatensystems |
| Die Drehung eines Koordinatensystems kann durch die Positionierung des Rollbalkens Drehwinkel erreicht werden. Der Wertebereich des Drehwinkels liegt zwischen -180° und 180° (voreingestellt: 0°). Achseigenschaften gedrehter Koordinatensysteme: Das nachfolgend gezeigte Formular steht ausschließlich dann zur Verfügung, wenn dem Drehwinkel zur Ausgabe des Koordinatensystems ein von 0° abweichender Wert zugewiesen wird und ein Klick auf die Schaltfläche Achseigenschaften ausgeführt wird. Zuweisung der Achseigenschaften gedrehter Koordinatensysteme
Durch eine Benutzung der entsprechenden Bedienelemente werden diese Eingenschaftseinstellungen nach Durchführung eines Klicks auf die Schaltfläche Ok übernommen. |
| (3) Funktionsparameter P |
| 1. Einleitung Das Programm bietet bzgl. der Nutzung eines Funktionsparameters P bei der Darstellung von Kurven folgende Möglichkeiten an:
2. Festlegung des Parameterwertebereichs Um eine automatisch ablaufende Parameterwertsimulation bei der Ausgabe definierter Kurven zu ermöglichen, muss der entsprechende Funktionsterm das Einzelzeichen P enthalten. Enthält er dieses, so ist nach Ausführung eines Klicks auf die Schaltfläche Param. P der zu durchlaufende Wertebereich für diesen Funktionsparameter P sowie die zu verwendende Schrittweite in nachfolgend gezeigtem Formular festzulegen. In die Felder Parameter P von und bis sind der Startwert und der Endwert des zu durchlaufenden Parameterwertebereichs für den Funktionsparameter P einzugeben. Im Feld Schrittweite kann die zu verwendende Schrittweite zum Durchlaufen des festgelegten Parameterwertebereichs definiert werden. Nach der Ausführung eines Klicks auf die Schaltfläche Ok verwendet das Programm diese Werte. Voreingestellt sind für den zu durchlaufenden Parameterwertebereich in den meisten Fällen der Startwert -5 und der Endwert 5. Für die anzuwendende Schrittweite schlägt das Programm per Voreinstellung den Wert 0,1 vor. 3. Steuerung der Parameterwertsimulation ● Ohne Steuerung des Funktionsparameters (voreingestellt) Per Voreinstellung führt das Programm bei Zuweisung eines Funktionsparameters P keine wertgesteuerte Parameterwertsimulation durch. Vielmehr wird der vorgegebene Wertebereich dieses Parameters ohne Pause mit der festgelegten Schrittweite durchlaufen. ● Wertgesteuerte Funktionsparametersimulation Durch die Wahl des Eintrags Mit Wertsteuerung des Funktionsparameters P aus der Auswahlbox kann festgelegt werden, dass eine wertgesteuerte Parametersimulation unter Einhaltung von Pausen auszuführen ist. Durch die Zuweisung entsprechender Zahlenwerte kann bestimmt werden, bei welchen definierten Parameterwerten bei Ausführung der Simulation eine Pause erfolgen soll. Der dann aktuell vorhandene Parameterwert P wird über die Dauer der festgelegten Zeit beibehalten und nicht verändert. Nach Ablauf dieser definierten Pausenzeit wird die Parameterwertsimulation wieder weitergeführt.
Im Eingabefeld Pause bei Parameterwert P = wird definiert, bei welchem Parameterwert eine Simulationspause für Parameter P eingelegt werden soll. Die Dauer dieser Pause (Pausenzeit in s) wird im Feld mit der Bezeichnung Pausenzeit definiert. Die in dem oben abgebildeten Fenster festgelegten Werte müssen sich innerhalb des Bereichs befinden, der zur Festlegung des Wertebereichs für Parameter P durch eine Bedienung der Schaltfläche Param. P definiert wurde. Nach Ausführung eines Klicks auf die Schaltfläche OK werden die festgelegten Werte übernommen und bei Durchführung einer Funktionsparametersimulation verwendet. Hinweis: Die im oben abgebildeten Fenster festgelegten Werte müssen innerhalb des Bereichs definiert werden, der zur Festlegung des Wertebereichs für Parameter P definiert wurde. Werte die außerhalb dessen liegen, werden bei Ausführung der Parameterwertsimulation ignoriert. 5. Starten und Beenden einer Funktionsparametersimulation Eine Funktionsparametersimulation kann ausschließlich dann gestartet werden, wenn mindestens einer der definerten Funktionterme das Einzelzeichen P beinhaltet. Enthält keiner der Funktionsterme der definierten Kurven einen Parameter P, so kann eine Parameterwertsimulation nicht alleinig (ohne die Ausführung einer Bewegungssimulation) gestartet werden. Um eine alleinige Parameterwertsimulation zu starten (ohne die Ausführung einer Bewegungssimulation) und die Kurve somit zu verformen oder zu bewegen, ist nach erfolgter Erzeugung des Objekts Kurve im Hauptfenster zur Ausgabe zweidimensionaler Grafiken der Menüpunkt Operation - Kurvenparametersimulation starten zu wählen. Beendet werden kann diese wieder, indem der Menüeintrag Operation - Kurvenparametersimulation beenden gewählt wird. Um den Urzustand des Kurven-Objekts vor der zuletzt durchgeführten Funktionsparametersimulation wiederherstellen zu lassen, wählen Sie den Menüpunkt Urzustand vor zuletzt durchgeführter Kurvenparametersimulation herstellen. Bei Ausführung einer Bewegungssimulation wird eine korrekt zugewiesene Parameterwertsimulation automatisch gestartet. |
| (4) Linienstil und Farbe einer Kurve - Streckung einer Kurve |
| Linienstil und Farbe einer Kurve: Der Linienstil einer darzustellenden Kurve kann durch Selektion des entsprechenden Eintrags aus der zur Verfügung stehenden aufklappbaren Auswahlbox festgelegt werden. Die zu verwendende Farbe für die Kurve wird durch einen Klick auf die Stift-Symbolschaltfläche zugewiesen. Streckung einer Kurve: Der Streckungswert (Darstellungsgröße) einer Kurve kann mit Hilfe des Schiebereglers Streckung prozentual festgelegt werden. Voreingestellt: 100 %. |
| (5) Kurventransformation |
| Das Programm ermöglicht die Darstellung transformierter Kurven. Nach der Ausführung eines Klicks auf die Schaltfläche Transformation stehen nachfolgend aufgeführte Möglichkeiten zur Verfügung, sich derartige Gebilde (zusätzlich) ausgeben zu lassen:
Durchführung der Transformation: α11, a12, a21, a22, b1 und b2: Koeffizienten der Matrix. In der Auswahlliste mit der Bezeichnung Transformationsart sind bei der Selektion des Eintrags zur Durchführung affiner Transformation u.a. nachfolgend aufgeführte Standardtransformationsarten aufgelistet:
Wird eine Standardtransformationsart aus der Auswahlbox Transformationart selektiert, so werden vorhandene Eingabewerte für die Koeffizienten der Abbildungsmatrix und den Translationsvektor (ohne die Durchführung einer vorhergehenden Abfrage) durch oben aufgeführte Vorgabewerte ersetzt. |
| (6) Kurvensegmente |
| Per Vorgabe ist die Einstellung Gesamte Kurve aktiviert. Dieses Modul ermöglicht jedoch auch die segmentweise Darstellung von Kurven über frei festlegbare Wertebereiche. Um eine segmentweise Darstellung einer Kurve zu veranlassen, ist der Eintrag Kurvensegmente aus der aufklappbaren Auswahlbox zu wählen. Nach einem Klick auf die Schaltfläche Segmente können erforderliche Werte zur Definition von Kurvensegmenten in nachfolgend gezeigtem Fenster festgelegt werden. Relevante Daten sind in den dafür vorgesehenen Felden von ... und bis ... zu definieren. Diese werden nach einer Bedienung der Schaltfläche Übernehmen in die Liste eingetragen. Zudem besteht nach einer Aktivierung des Kontrollkästchens Punktmarkierung die Möglichkeit, eine zusätzliche Punktmarkierung bei den festgelegten Kurvensegmenten durchführen zu lassen. Deren Art, Farbe und Größe sind durch die dafür vorgesehenen Bedienelemente im Fensterbereich Optionen festzulegen. Die Art der zu verwendenden Beschriftung kann durch Selektion des entsprechenden Eintrags aus der aufklappbaren Auswahlbox Beschriftung festgelegt werden. Nach einem Klick auf die Schaltfläcke OK werden die durchgeführten Festlegungen und Einstellungen übernommen. Ist beispielsweise die Darstellung einer Kurve der Form y = f(x) = sin(x) lediglich über die Wertebereiche -7 ≤ x ≤-3 sowie 4 ≤ x ≤ 9 auszugeben, so sind zunächst die Werte -7 und 3 festzulegen und zu übernehmen. Daraufhin werden die Werte 4 und 9 festgelegt und übernommen. Nach einer Bedienung der Schaltfläche Ok verwendet das Programm bei Darstellung dieser Kurve diese Vorgaben. |
| (7) Kurvenpunktmarkierung |
| Dieses Modul ermöglicht die Darstellung von Kurvenpunktmarkierungen in vier verschiedenen Varianten. Kurvenpunktmarkierung Variante 1 Kurvenpunktmarkierung Variante 2 Kurvenpunktmarkierung Variante 3 Kurvenpunktmarkierung Variante 4 Hinweis: Alle in diesem Kapitel verwendeten und in Abbildungen gezeigten Bezeichnungen für X beziehen sich auf Kurven in expliziter Form. Bei Verwendung dieses Moduls für Kurven in Parameterform, Kurven in Polarform oder weiteren Darstellungsformen lauten diese entsprechend anders. Variante 1: Darstellung von n gleichmäßig verteilten Kurvenpunktmarkierungen über einen frei wählbaren Bereich. Variante 2: Darstellung von gleichmäßig verteilten Kurvenpunktmarkierungen über einen frei wählbaren Bereich unter Verwendung einer festlegbaren Schrittweite. Variante 3: Darstellung frei festlegbarer, ungleichmäßig verteilter Kurvenpunktmarkierungen über einen frei festlegbaren Bereich. Variante 4: Darstellung von Verbindungen zwischen verschiedenen, frei festlegbaren Punkten einer Kurve. Bei den Varianten 1 - 3 stehen folgende Arten von Kurvenpunktmarkierungen zur Verfügung:
Bei vertikalen Strecken handelt es sich um Linien, welche zwischen der Kurve und der Abszisse bei den festgelegten Positionen ausgegeben werden. Die Gestaltung des Layouts von Kurvenpunktmarkierungen kann durch die Festlegung nachfolgend aufgeführter Eigenschaften vorgegeben werden:
Variante 4 bietet folgende Möglichkeiten, sich Verbindungen zwischen frei festlegbaren Punkten einer Kurve ausgeben zu lassen:
Hierbei können folgende Eigenschaften der Verbindungselemente durch eine Benutzung der dafür zur Verfügung stehenden Bedienelemente beeinflusst werden:
Jedem definiertem Bezugspunkt können n Zielpunkte zugewiesen werden. Zunächst sind in der linksseitig angeordneten Liste die Bezugspunkte zu definieren. Nach erfolgter Festlegung derer können nach einer Fokussierung des entsprechenden Eintrags in der linksseitig angeordneten Liste (Bezugspunkte) diesem die relevanten Werte in der rechtsseitig positionierten Liste (Zielpunkte) zugewiesen werden. Relevante Daten sind in den dafür vorgesehenen Felden Bei x = ... zu definieren. Diese werden nach einem Klick auf die Schaltfläche Übernehmen in die entsprechende Liste eingetragen. Die Gestaltung des Layouts von Kurvenpunktmarkierungen (Bezugspunkte und Zielpunkte) kann durch die Festlegung nachfolgend aufgeführter Eigenschaften vorgegeben werden:
|
| III - Registerblatt Achsen - Skalierung |
| Das Registerblatt Achsen - Skalierung ermöglicht die Festlegung der Eigenschaften und des Layouts der Achsen des darzustellenden Hauptkoordinatensystems. |

| Durch die Bedienung der dafür vorgesehenen Elemente können nachfolgend aufgeführte Eigenschaften bzgl. der Achsen und Skalierungen des auszugebenden Koordinatensystems eingestellt werden. |

| Beschreibung der Option Detailskalierung: Nach Durchführung eines Klicks auf die dafür vorgesehene Symbolschaltfläche Det. wird nachfolgend gezeigtes Formular zur Konfiguration einer Detailskalierung zur Verfügung gestellt: |

| Wird in der oben angeordneten Auswahlbox der Eintrag Detailskalierung gewählt, so stehen folgende zusätzliche Optionen bzgl. der Layout-Gestaltung der Skalierung zur Verfügung:
Die zu verwendenden Einstellungen sind mit Hilfe der dafür zur Verfügung stehenden Bedienelemente festzulegen. |
| IV - Registerblatt Polarkoordinaten |

| Durch die Aktivierung des Kontrollkästchens Polarkoordinaten stellt das Programm ein Polarkoordinatensystem im Hauptkoordinatensystem des Kurvenobjekts dar. Der Abstand der Kreise des Polarkoordinatensystems kann durch eine Positionierung des Rollbalkens Rasterlinienabstand festgelegt werden. Die Anzahl zu verwendender Kreissektoren wird durch eine Bedienung des Rollbalkens Anz. Kreissektoren bestimmt. Das Programm teilt die Sektoren hierauf, abhängig von der Anzahl gewählter Kreissektoren, im entsprechenden Gradmaß zwischen 3° und 360° ein (Bei 10 Sektoren werden zehn Sektoren mit je 36° angezeigt, bei 20 Sektoren sind dies je 18° usw.). |
| V - Registerblatt Sonstiges |
| Auf diesem Registerblatt werden Methoden angeboten um Flächenbereichs- wie auch Linien- und Kurvenpunktmarkierungen verschiedener Arten durchführen zu lassen. Es steht lediglich dann zur Verfügung, wenn unter dem Registerblatt Kurven maximal eine Kurve definiert ist. Diese Option steht nicht für Kurven zur Verfügung die in impliziter Form definiert wurden. 1. Flächenbereichsmarkierung Bereichsmarkierung zu Punkt P: Zweck: Durchführung einer Flächenbereichsmarkierung zwischen einer Kurve und einem frei wählbaren Punkt P. Hierbei erfolgt die Darstellung einer Flächenbereichsmarkierung zwischen der festgelegten Kurve und dem Punkt P, dessen Koordinatenwerte in den dazugehörenden, rechtsseitig angeordneten Eingabefeldern zu definieren sind. Es kann durch die Selektion des entsprechenden Eintrags (Intern bzw. Extern) unter Lage Punkt P festgelegt werden, ob sich der relevante Punkt innerhalb des Kurvenkoordinatensystems oder außerhalb dessen (im Hauptkoordinatensystem der Darstellung) befinden soll. Horizontale Bereichsmarkierung von x1 ... bis x2 ..: Zweck: Durchführung einer horizontal verlaufenden Flächenbereichsmarkierung zwischen einer Kurve und einer zur Ordinate parallel verlaufenden Geraden. Bei Kurven in Parameterform erfolgt die Markierung innerhalb des der Kurve zugewiesenen Wertebereichs und einer zur Abszisse parallel verlaufenden Geraden. Bei Kurven in Polarform wird diese Markierung zwischen der Kurve und der zur Abszisse parallel verlaufenden Gerade durchgeführt. Diese Markierungsart ist nicht verfügbar für Kurven in explizit definierter Form. Vertikale Bereichsmarkierung von y1 ... bis y2 ...: Zweck: Durchführung einer vertikal verlaufenden Flächenbereichsmarkierung zwischen einer Kurve und einer zur Abszisse parallel verlaufenden Geraden. Die Flächenbereichsmarkierung wird bei Kurven in expliziter Form über deren gesamten Darstellungbereich durchgeführt. Bei Kurven in Parameterform erfolgt die Markierung innerhalb des der Kurve zugewiesenen Wertebereichs und einer zur Ordinate parallel verlaufenden Geraden. Bei Kurven in Polarform wird diese Markierung zwischen der Kurve und der zur Abszisse parallel verlaufenden Gerade durchgeführt. 2. Linien- und Kurvenpunktmarkierung Die Darstellung der Linien bzw. Pfeile an die Kurve erfolgt über den Bereich der in Eingabefeldern mit den Bezeichnungen Bereich von x1 = und bis x2 = festgelegt wurde. Die Anzahl der innerhalb dieses Bereichs auszugebenden gleichmäßig verteilten Linien wird durch die Eingabe des entsprechenden Werts in das Feld Anzahl festgelegt. Linien zu Punkt P: Zweck: Darstellung von Linien zwischen einer Kurve (innerhalb eines wählbaren Bereichs) und einem frei wählbaren Punkt P. Die gleichmäßig verteilte Linien- bzw. Pfeildarstellung erfolgt zwischen der festgelegten Kurve und dem Punkt P, dessen Koordinatenwerte in den dazugehörenden, rechtsseitig angeordneten Eingabefeldern zu definieren sind. Es kann durch die Auswahl des entsprechenden Eintrags (Intern bzw. Extern) unter Lage Punkt P festgelegt werden, ob sich der relevante Punkt innerhalb des Kurvenkoordinatensystems oder außerhalb dessen (im Hauptkoordinatensystem der Darstellung) zu befinden hat. Linien nach unten bis y = und Linien nach oben bis y =: Zweck: Darstellung gleichmäßig verteilter vertikaler Linien zwischen einer Kurve (innerhalb eines wählbaren Bereichs) und einer parallel zur Abszisse parallel verlaufenden Gerade.
Die Werte für die Größe und Farbe einer Punktmarkierung können nach einer Aktivierung des Kontrollkästchens Kurvenpunktmarkierung zugewiesen werden. |
| VI - Modus |
| Das Objekt Kurve ermöglicht auch die Darstellung von Flächenbereichsmarkierungen zwischen zwei Kurven gleicher Art. Dieser Modus kann unter dem Menüpunkt Modus - Flächenmarkierungsmodus einschalten vorgegeben werden. Ausgeschaltet werden kann dieser wieder, indem derselbe Menüpunkt wieder deaktiviert wird. Wird diese Option gewählt, so schaltet das Programm in den Modus um, exakt zwei Kurven gleicher Art gleichzeitig auszugeben und die Flächenbereiche zwischen diesen innerhalb eines wählbaren Wertebereichs zu markieren. Hinweis: Alle nachfolgend in diesem Kapitel verwendeten und in Abbildungen gezeigten Bezeichnungen für X beziehen sich auf Kurven in expliziter Form. Bei Verwendung dieses Moduls für Kurven in Parameterform, Kurven in Polarform oder weiteren Darstellungsformen lauten diese entsprechend anders. |

Hauptfenster zur Festlegung von Flächenbereichsmarkierungen
| Zunächst ist ein Doppelklick auf den Eintrag Kurve Nr. 1 auszuführen. Hierauf erscheint nachfolgend gezeigtes Fenster, auf welchem die Definition der Kurve Nr. 1 zu erfolgen hat, sowie die Zuweisung grafischer Optionen durchgeführt werden kann. Der zu markierende Bereich zwischen den Kurven wird durch die Festlegung entsprechender Werte in die Felder Fläche von x1 ... und bis x2 ... definiert. Nach der Ausführung eines Klicks auf die Schaltfläche Ok werden die durchgeführten Einstellungen übernommen. |

Fenster zur Festlegung der Eigenschaften von Kurve Nr. 1 und weiterer, zur Ausgabe
der Grafik erforderlicher Eigenschaften.
| Hierauf ist ein Doppelklick auf den Eintrag Kurve Nr. 2 auszuführen. In dem daraufhin erscheinenden, nachfolgend gezeigten Fenster wird Kurve Nr. 2 definiert, sowie die zu verwendende Flächenfüllfarbe festgelegt. |

Fenster zur Festlegung der Eigenschaften von Kurve Nr. 2 und weiterer, zur Ausgabe
der Grafik erforderlicher Eigenschaften.
| Nach der Ausführung eines Klicks auf die Schaltfläche Ok werden die Vorgaben und Einstellungen übernommen. |
| VII - Hintergrund |
| Nachfolgend aufgeführt sind Hinweise der zur Verfügung stehenden Extras auf dem Registerblatt Rahmen - Hintergrund. |
| Zur Verfügung stehende Extras |
| I - Linien horizontal |
| II - Linien vertikal |
| III - Linien horizontal und vertikal |
| IV - Diagonalen in Linienform linksseitig |
| V - Diagonalen in Linienform rechtsseitig |
| VI - Diagonalen in Linienform beidseitig |
| VII - Rauten gefüllt |
| VIII - Rechtecke diagonal - gefüllt |
| IX - Rechtecke horizontal - gefüllt |
| X - Rechtecke vertikal - gefüllt |
| XI - Diagonalen in Balkenform linksseitig - gefüllt |
| XII - Diagonalen in Balkenform rechtsseitig - gefüllt |
| XIII - Rechtecke diagonal angeordnet mit Linien - gefüllt |
| XIV - Rechtecke diagonal angeordnet mit Linien - ungefüllt |
| XV - Vertikale und horizontale Balken |
| XVI - Diagonale Balken |
| XVII - Horizontale Balken - statisch |
| XVIII - Vertikale Balken - statisch |
| XIX - Orthogonale Balken - statisch |
| XX - Abgerundet |
| XXI - Rechteckschar |
| Details zu den zur Verfügung stehenden Extras |
| Extras | Beschreibung - Eigenschaften - Methoden |
| I - Linien horizontal II - Linien vertikal III - Linien horizontal und | Hor.: Anzahl der horizontal verlaufenden Linien. Vert.: Anzahl der vertikal verlaufenden Linien. |
| Stil und Farbe der horizontal bzw. vertikal verlaufenden Linien. | |
| IV - Diagonalen in Linienform V - Diagonalen in Linienform VI - Diagonalen in Linienform | Hor.: Anzahl der horizontal verlaufenden Linien. Vert.: Anzahl der vertikal verlaufenden Linien. |
| Stil und Farbe der diagonal verlaufenden Linien. | |
| VII - Rauten - gefüllt | Hor.: Anzahl der horizontal angeordneten Rauten. Vert.: Anzahl der vertikal angeordneten Rauten. |
| Linienstil und Linienfarbe der Rauten. | |
| Füllfarben und Schraffurarten der Rauten. | |
| VIII - Rechtecke diagonal - IX - Rechtecke horizontal - X - Rechtecke vertikal - gefüllt | Hor.: Anzahl der horizontal angeordneten Rechtecke. Vert.: Anzahl der vertikal angeordneten Rechtecke. |
| Linienstil und Linienfarbe der Rechtecke. | |
| Füllfarben und Schraffurarten der Rechtecke. | |
| XI - Diagonalen in Balkenform XII - Diagonalen in Balkenform | Anz.: Anzahl der diagonal positionierten Balken. |
| Linienstil und Linienfarbe der diagonal positionierten Balken. | |
| Füllfarben und Schraffurarten der diagonal positionierten Balken. | |
| XIII - Rechtecke diagonal mit XIV - Rechtecke diagonal mit | Hor.: Anzahl der horizontal angeordneten Rechtecke. Vert.: Anzahl der vertikal angeordneten Rechtecke. |
| Linienstil und Linienfarbe der Rechtecke. | |
| Füllfarbe der Rechtecke. | |
| XV - Vertikale und horizontale | Hor.: Anzahl der horizontal angeordneten Balken. Vert.: Anzahl der vertikal angeordneten Balken. |
| Linienstil und Linienfarbe der Balken. | |
| Füllfarbe der Balken. | |
| XVI - Diagonale Balken | Anz.: Anzahl der diagonal angeordneten Balken. |
| Linienstil und Linienfarbe der diagonal angeordneten Balken. | |
| Füllfarbe der diagonal angeordneten Balken. | |
| XVII - Horizontale Balken XVIII - Vertikale Balken XIX - Orthogonale Balken | Hor.: Anzahl der horizontal angeordneten Balken. Vert.: Anzahl der vertikal angeordneten Balken. |
| Linienstil und Linienfarbe der Balken. | |
| Füllfarben und Schraffurarten der Balken. | |
| Balkenbreite: Breite der Balken. | |
| XX - Abgerundet | r: Radius der Abrundung der Ecken. |
| XXI - Rechteckschar | Anzahl: Anzahl der in gleichmäßigem Abstand zueinander angeordneten |
| Abstand: Abstand der in gleichmäßigem Abstand zueinander angeordneten |

Durch einen Klick auf das oben gezeigte Bild können Sie das Video zu dieser Umsetzung ausführen lassen.

Durch einen Klick auf das oben gezeigte Bild können Sie das Video zu dieser Umsetzung ausführen lassen.

Durch einen Klick auf das oben gezeigte Bild können Sie das Video zu dieser Umsetzung ausführen lassen.

Durch einen Klick auf das oben gezeigte Bild können Sie das Video zu dieser Umsetzung ausführen lassen.

Durch einen Klick auf das oben gezeigte Bild können Sie das Video zu dieser Umsetzung ausführen lassen.
Weitere Module zu diesem Themenbereich
Einteilung und Kennzeichnung von Objekten
Objekteigenschaften und Methoden
Mausoperationen mit Objekten
Sortierung von Objekten
Methoden zum Umgang mit einzelnen Objekten
Methoden zum Umgang mit Objektgruppen
Transformationen mit Objekten
Bewegungssimulationen mit Objekten
Farbanimation bei Objekten
Verwendung von Objekten in Form von Blöcken
Speichern und Laden von Objekten und Blöcken
Tutorials zur Benutzung dieses Programms und weitere Beispiele
Tutorial I
Tutorial II
Tutorial III
Tutorial IV
Hilfreiche Informationen zu diesem Fachthema sind unter der Adresse Wikipedia - Kurve zu finden.
Punkt - Linie - Strecke - Pfeil - Doppelpfeil - Horizontale Gerade - Vertikale Gerade - Gerade in Zwei-Punkte-Form - Gerade - Rechteck - Dreieck - Vieleck - Kreis mit Mittelpunkt und Radius - Kreis in vektorieller Form - Kreis in Drei-Punkte-Form - Kreis in Koordinatenform - Kreissegment - Kreisausschnitt - Kreisbogen - Ellipse - Bereich horizontal - Bereich vertikal - Textzeile - Textfeld - Polylinie - Polygon - Punktfolge - Linienfolge - Pfeilfolge - Logarithmische Daten - Bild

SimPlot 1.0 - Grafik- und Animationsprogramm für vielerelei Anwendungszwecke

SimPlot 1.0 - Unterprogramm Kurven in Parameterform
Nachfolgend finden Sie das Video einer mit SimPlot erstellten Animationsgrafik, welches Sie durch die Ausführung eines Klicks auf die nachfolgend gezeigte Grafik abspielen lassen können.
Simulation von Roboterbewegungen, Simulation von Roboterarmbewegungen, Simulation der Bewegung eines Riesenrads, Simulation außerirdischer Objekte auf einem fremdem Planeten, Gemeinsame Simulation verschiedener Kurven in einem Diagramm, Simulation einer Kranbewegung, Simulation der Hubbewegung eines Zylinders, Simulation hängender Gebilde an einer Kurve, Simulation der Bewegung eines Gelenkhebels, Simulation der Bewegung eines Gebildes in einer technischen Zeichnung, Simulation der Landebewegung eines Flugzeugs, Simulation einer Messwertanalyse mit Zeigerdiagrammen
Nachfolgend finden Sie ein Video zu einem in MathProf 5.0 unter dem Themenbereich 3D-Mathematik eingebundenen Unterprogramm, welches Sie durch die Ausführung eines Klicks auf die nachfolgend gezeigte Grafik abspielen lassen können.
Nachfolgend finden Sie ein Video zu einem in MathProf 5.0 unter dem Themenbereich Vektoralgebra eingebundenen Unterprogramm, welches Sie durch die Ausführung eines Klicks auf die nachfolgend gezeigte Grafik abspielen lassen können.
Physik interaktiv

Nachfolgend finden Sie ein Video zu einem in PhysProf 1.1 unter dem Themenbereich Mechanik eingebundenen Unterprogramm, welches Sie durch die Ausführung eines Klicks auf die nachfolgend gezeigte Grafik abspielen lassen können.
Nachfolgend finden Sie ein Video zu einem in PhysProf 1.1 unter dem Themenbereich Elektrotechnik eingebundenen Unterprogramm, welches Sie durch die Ausführung eines Klicks auf die nachfolgend gezeigte Grafik abspielen lassen können.
Nachfolgend finden Sie ein Video zu einem in PhysProf 1.1 unter dem Themenbereich Thermodynamik eingebundenen Unterprogramm, welches Sie durch die Ausführung eines Klicks auf die nachfolgend gezeigte Grafik abspielen lassen können.