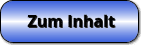SimPlot - Hintergrund - Bilder - Grafik - Background - Image - Foto

Thema: Verwendung von Hintergrundbildern
SimPlot - Ein Programm, welches es durch die Ausgabe frei erstellbarer grafischer Darstellungen in Form von Bildern und geometrischen Gebilden ermöglicht, zweidimensional vorliegende Sachverhalte verschiedenster Art auf einfache Weise interaktiv zu analysieren.
Des Weiteren bietet es die Möglichkeit, simulativ gesteuerte Echtzeitbewegungs- und Verformungsprozessabläufe ausführen zu lassen, automatisch ablaufende Simulationen zu erstellen und Visualisierungen aus unterschiedlichsten Anwendungsbereichen umzusetzen.

Online-Hilfe
zur Benutzung des Programms SimPlot.
Jeder mit diesem Programm erzeugten Darstellung oder grafischen Animation kann ein Hintergrundbild zugewiesen in einem gängigen Format werden.
Es besteht die Möglichkeit, dieses nur für eine aktuell ausgegebene Darstellung zu verwenden, oder für die gesamte Sitzung beizubehalten.

Weitere relevante Seiten zu diesem Programm
Durch die Ausführung eines Klicks auf die nachfolgend gezeigte Schaltfläche gelangen Sie zur Startseite dieser Homepage.

Themen und Stichworte zu diesem Modul:Hintergrundbilder - Hintergrund - Foto - Image - Picture - Bild - Farbe - Grafik - Zeichnung - Grafische Hintergründe - Background - Laden - Speichern |
Verwendung von Hintergrundbildern
Es besteht die Möglichkeit, eine Datei im Format *.bmp, *.jpg, *.gif, *.emf oder *.wmf als Hintergrundbild zu laden. Dies kann auf eine der folgenden Art und Weisen durchgeführt werden:
- Hintergrundbild laden (dynamisch) - Temporär
- Hintergrundbild laden (statisch) - Temporär
- Hintergrundbild laden (dynamisch) - Dauerhaft
- Hintergrundbild laden (statisch) - Dauerhaft
Der Begriff dynamisch bedeutet, dass das Programm das einzubindende Bild auf den gesamten Darstellungsbereich streckt, während es beim statischen Laden eines Bildes keine Streckung durchführt und das geladene Bild in dessen Originalabmassen ausgibt.
Möchten Sie ein Bild nur kurzzeitig, bis zur Beendigung der aktuell vorhandenen grafischen Darstellung einbinden, so verwenden Sie entweder den Befehl Datei - Bild - Hintergrundbild laden (dynamisch) - Temporär oder Datei - Bild - Hintergrundbild laden (statisch) - Temporär.
Wird ein Menüpunkt mit der Bezeichnung Datei - Bild - Hintergrundbild laden (dynamisch) - Dauerhaft oder Datei - Bild - Hintergrundbild laden (statisch) - Dauerhaft gewählt, so stellt das Programm das eingebundene Bild bei der Ausgabe zweidimensionaler Grafiken in allen Unterprogrammen bis zur Beendigung der Sitzung, bzw. bis zur Löschung dessen dar.
Beim Laden eines Hintergrundbildes bei welchem keine Streckung durchgeführt (statisch) wird, werden Sie nach der gewünschten Einfügeposition gefragt. Diese ist in Pixelkoordinaten festzulegen und bestimmt bei welcher Position (voreingestellt: 0/0) auf der Grafik der zweidimensionalen Darstellung sich die linke obere Ecke des einzufügenden Bildes befinden soll.
Löschen können Sie ein implementiertes Bild wieder, indem Sie den nach dem Laden verfügbaren Befehl Datei - Bild - Hntergrundbild löschen verwenden.
Wird mit geometrischen Objekten gearbeitet und sind diese über den Menüpunkt Datei - Objektdatei speichern zu sichern oder wird eine bereits vorhandene Objektdatei über den Menüpunkt Datei - Objektdatei laden geöffnet, so ist nachfolgend Aufgeführtes von Relevanz.
Ein aktuell vorhandenes Hintergrundbild, welches über einen der Untermenüpunkte Datei - Bild - Hntergrundbild laden () eingebunden wurde, wird unabhängig von der gewählten Darstellungsmethode (statisch, dynamisch, temporär oder dauerhaft) ebenfalls in der entsprechenden Datei (*.obo) gespeichert und steht nach dem Laden dieser Datei wieder zur Verfügung.
War beim Speichern einer Objektdatei (*.obo) ein Hintergrundbild implementiert, so wird dieses beim Laden der entsprechenden Objektdatei ebenfalls wieder dargestellt. Ein evtl. bereits vor dem Aufruf des Ladebefehls vorhandenes Hintergrundbild wird hierbei automatisch entfernt und durch das gespeicherte Hintergrundbild ersetzt. Löschen können Sie ein auf diese Weise dargestelltes Hintergrundbild bei Bedarf wieder, indem Sie den Menübefehl Datei - Bild - Hntergrundbild löschen verwenden.
Hinweis:
Bei der Durchführung einer Blockspeicherung wird ein ggf. aktuell vorhandenes Hintergrundbild nicht in der entsprechenden Blockdatei (*.blk) gespeichert.
Weitere Module zu diesem Themenbereich
Einteilung und Kennzeichnung von Objekten
Objekteigenschaften und Methoden
Mausoperationen mit Objekten
Sortierung von Objekten
Methoden zum Umgang mit einzelnen Objekten
Methoden zum Umgang mit Objektgruppen
Transformationen mit Objekten
Bewegungssimulationen mit Objekten
Farbanimation bei Objekten
Verwendung von Objekten in Form von Blöcken
Speichern und Laden von Objekten und Blöcken
Tutorials zur Benutzung dieses Programms und weitere Beispiele
Punkt - Linie - Strecke - Pfeil - Doppelpfeil - Horizontale Gerade - Vertikale Gerade - Gerade in Zwei-Punkte-Form - Gerade - Rechteck - Dreieck - Vieleck - Kreis mit Mittelpunkt und Radius - Kreis in vektorieller Form - Kreis in Drei-Punkte-Form - Kreis in Koordinatenform - Kreissegment - Kreisausschnitt - Kreisbogen - Ellipse - Bereich horizontal - Bereich vertikal - Textzeile - Textfeld - Polylinie - Polygon - Punktfolge - Linienfolge - Pfeilfolge - Kurven - Logarithmische Daten - Bild

Visualisierung - Beispiel 1

Visualisierung - Beispiel 2

Visualisierung - Beispiel 3

Visualisierung - Beispiel 4

Visualisierung - Beispiel 5
Nachfolgend finden Sie das Video einer mit SimPlot erstellten Animationsgrafik, welches Sie durch die Ausführung eines Klicks auf die nachfolgend gezeigte Grafik abspielen lassen können.
Simulation von Roboterbewegungen, Simulation von Roboterarmbewegungen, Simulation der Bewegung eines Riesenrads, Simulation außerirdischer Objekte auf einem fremdem Planeten, Gemeinsame Simulation verschiedener Kurven in einem Diagramm, Simulation einer Kranbewegung, Simulation der Hubbewegung eines Zylinders, Simulation hängender Gebilde an einer Kurve, Simulation der Bewegung eines Gelenkhebels, Simulation der Bewegung eines Gebildes in einer technischen Zeichnung, Simulation der Landebewegung eines Flugzeugs, Simulation einer Messwertanalyse mit Zeigerdiagrammen
Nachfolgend finden Sie ein Video zu einem in MathProf 5.0 unter dem Themenbereich 3D-Mathematik eingebundenen Unterprogramm, welches Sie durch die Ausführung eines Klicks auf die nachfolgend gezeigte Grafik abspielen lassen können.
Nachfolgend finden Sie ein Video zu einem in MathProf 5.0 unter dem Themenbereich Vektoralgebra eingebundenen Unterprogramm, welches Sie durch die Ausführung eines Klicks auf die nachfolgend gezeigte Grafik abspielen lassen können.
Physik interaktiv

Nachfolgend finden Sie ein Video zu einem in PhysProf 1.1 unter dem Themenbereich Mechanik eingebundenen Unterprogramm, welches Sie durch die Ausführung eines Klicks auf die nachfolgend gezeigte Grafik abspielen lassen können.
Nachfolgend finden Sie ein Video zu einem in PhysProf 1.1 unter dem Themenbereich Elektrotechnik eingebundenen Unterprogramm, welches Sie durch die Ausführung eines Klicks auf die nachfolgend gezeigte Grafik abspielen lassen können.
Nachfolgend finden Sie ein Video zu einem in PhysProf 1.1 unter dem Themenbereich Thermodynamik eingebundenen Unterprogramm, welches Sie durch die Ausführung eines Klicks auf die nachfolgend gezeigte Grafik abspielen lassen können.