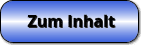SimPlot - Farbanimation - Objekte - Farbe - Animiert - Animieren

Thema: Farbanimation geometrischer Figuren
SimPlot - Ein Programm, welches es unter anderem durch die Ausgabe grafischer Darstellungen mit geometrischen Gebilden ermöglicht, Zusammenhänge verschiedenster Art im Bereich der Planimetrie auf einfache Weise interaktiv zu analysieren.
Zudem besteht die Möglichkeit, simulativ gesteuerte Echtzeitbewegungs- und Verformungsprozessabläufe von zweidimensionalen Gebilden ausführen zu lassen und somit wissentliche Erkenntnisse hierüber zu erlangen, oder um Visualisierungen verschiedenster Art umzusetzen.

Online-Hilfe
zur Benutzung des Programms SimPlot.
Dises Modul ermöglicht erzeugten geometrischen Gebilden unter anderem die Zuweisung automatisch ablaufender Farbsimulationen.
Es bietet, abhängig vom zu animierenden Objekt, die Auswahl von Punkt-, Linien- und Flächenfüllfarben. Jedem können unbegrenzt viele Einzelfarbwerte sowie Zeitintervalle zugewiesen werden.

Weitere relevante Seiten zu diesem Programm
Durch die Ausführung eines Klicks auf die nachfolgend gezeigte Schaltfläche gelangen Sie zur Startseite dieser Homepage.

Themen und Stichworte zu diesem Modul:Farben - Simulation - Farbsimulation - Wechseln - Wechsel - Animation - Farbwechsel - Zeit - Intervall - Zeitintervall - Automatisch - RGB - Farbpalette |
Farbanimation bei Objekten
Beschreibung zur Ausführung von Farbanimationen bei der Darstellung geometrischer Objekte.

Einige der zur Verfügung stehenden Objekte erlauben die Durchführung von Farbanimationen für Punkt-, Linien- und Flächenfüllfarben. Das Programm ermöglicht hierbei den automatischen, zeitabhängigen Wechsel zwischen Farben, welche frei festlegbar sind.
Um eine Farbanimation für das entsprechende Objekt zu konfigurieren, aktivieren Sie das Kontrollkästchen Farb-Animat. und klicken danach auf die nun erscheinende, rechts daneben angeordnete, Symbolschaltfläche. Hierauf öffnet sich ein Fenster, auf welchem Sie die Zuweisung von bis zu zehn Animationsfarben sowie Zeitwerten für die gewünschte Dauer der entsprechenden Farbdarstellung durchführen können.

Werte für die Anzeigedauer von Farben sind im dafür vorgesehenen Feld Dauer in s festzulegen. Sie werden nach einer Bedienung der Schaltfläche Übernehmen in die Liste eingetragen. Ist ein Eintrag in der Liste zu löschen, so ist die Schaltfläche Löschen zu benutzen. Soll ein bereits eingetragener Wert geändert werden, so ist der entsprechende Eintrag in der Liste zu fokussieren und hierauf der neue Wert in das dafür zur Verfügung stehende Feld einzugeben. Nach einer Bedienung der Schaltfläche Ersetzen wird dieser ersetzt. Um alle Einträge gleichzeitig zu löschen, kann die Schaltfläche Alle löschen verwendet werden.
Nach einer erfolgten Festlegung der Werte für Anzeigedauern können diesen die jeweils hierfür zu verwendenden Farben zugewiesen werden. Dies kann durch die Ausführung eines Doppelklicks auf den entsprechenden Eintrag in der Listbox durchgeführt werden. Die Ausführung eines einfachen Klicks auf die Symbolschaltfläche Linienfarbe, Füllfarbe bzw. Textfarbe nach einer Fokussierung des entsprechenden Listeneintrags bewirkt dasselbe.
Nach einem Klick auf die Schaltfläche OK werden die festgelegten Werte und Einstellungen übernommen.
Die Ausführung einer Farbanimation kann gestartet werden, indem der Menüpunkt Operation / Farbanimation starten gewählt wird. Beendet werden kann diese wieder, indem derselbe Menüpunkt, welcher nun die Bezeichnung Operation / Farbanimation beenden trägt, gewählt wird. Beim Start einer Bewegungssimulation wird die Farbanimation nicht automatisch gestartet, sie ist vielmehr durch den o.a. Menübefehl separat zu aufzurufen.
Hinweise:
Beim Öffnen eines Objektformulars oder eines Bedienformulars, wird eine laufende Farbanimation automatisch beendet. Erneut starten können Sie diese wieder, indem Sie den o.a. Menüpunkt Operation / Farbanimation starten wählen. Zur Ausführung einer Farbanimation sind mindestens zwei Einträge in der Liste erforderlich. Wurden weniger definiert, so besteht keine Möglichkeit zum Aufruf dieser.
Weitere Module zu diesem Themenbereich
Einteilung und Kennzeichnung von Objekten
Objekteigenschaften und Methoden
Mausoperationen mit Objekten
Sortierung von Objekten
Methoden zum Umgang mit einzelnen Objekten
Methoden zum Umgang mit Objektgruppen
Transformationen mit Objekten
Bewegungssimulationen mit Objekten
Verwendung von Objekten in Form von Blöcken
Speichern und Laden von Objekten und Blöcken
Tutorials zur Benutzung dieses Programms und weitere Beispiele
Punkt - Linie - Strecke - Pfeil - Doppelpfeil - Horizontale Gerade - Vertikale Gerade - Gerade in Zwei-Punkte-Form - Gerade - Rechteck - Dreieck - Vieleck - Kreis mit Mittelpunkt und Radius - Kreis in vektorieller Form - Kreis in Drei-Punkte-Form - Kreis in Koordinatenform - Kreissegment - Kreisausschnitt - Kreisbogen - Ellipse - Bereich horizontal - Bereich vertikal - Textzeile - Textfeld - Polylinie - Polygon - Punktfolge - Linienfolge - Pfeilfolge - Kurven - Logarithmische Daten - Bild

SimPlot 1.0 - Grafik- und Animationsprogramm für vielerelei Anwendungszwecke

SimPlot 1.0 - Unterprogramm Kurven in Parameterform
Nachfolgend finden Sie das Video einer mit SimPlot erstellten Animationsgrafik, welches Sie durch die Ausführung eines Klicks auf die nachfolgend gezeigte Grafik abspielen lassen können.
Simulation von Roboterbewegungen, Simulation von Roboterarmbewegungen, Simulation der Bewegung eines Riesenrads, Simulation außerirdischer Objekte auf einem fremdem Planeten, Gemeinsame Simulation verschiedener Kurven in einem Diagramm, Simulation einer Kranbewegung, Simulation der Hubbewegung eines Zylinders, Simulation hängender Gebilde an einer Kurve, Simulation der Bewegung eines Gelenkhebels, Simulation der Bewegung eines Gebildes in einer technischen Zeichnung, Simulation der Landebewegung eines Flugzeugs, Simulation einer Messwertanalyse mit Zeigerdiagrammen
Nachfolgend finden Sie ein Video zu einem in MathProf 5.0 unter dem Themenbereich 3D-Mathematik eingebundenen Unterprogramm, welches Sie durch die Ausführung eines Klicks auf die nachfolgend gezeigte Grafik abspielen lassen können.
Physik interaktiv

Nachfolgend finden Sie ein Video zu einem in PhysProf 1.1 unter dem Themenbereich Mechanik eingebundenen Unterprogramm, welches Sie durch die Ausführung eines Klicks auf die nachfolgend gezeigte Grafik abspielen lassen können.
Nachfolgend finden Sie ein Video zu einem in PhysProf 1.1 unter dem Themenbereich Elektrotechnik eingebundenen Unterprogramm, welches Sie durch die Ausführung eines Klicks auf die nachfolgend gezeigte Grafik abspielen lassen können.
Nachfolgend finden Sie ein Video zu einem in PhysProf 1.1 unter dem Themenbereich Thermodynamik eingebundenen Unterprogramm, welches Sie durch die Ausführung eines Klicks auf die nachfolgend gezeigte Grafik abspielen lassen können.