PhysProf - Formelbibliothek - Formel berechnen - Formelrechner

Formelbibliothek
PhysProf - Ein Programm zur Visualisierung physikalischer Sachverhalte mittels Simulationen und 2D-Animationen für die Schule, das Abitur, das Studium sowie für Lehrer, Ingenieure und alle die sich für Physik interessieren.
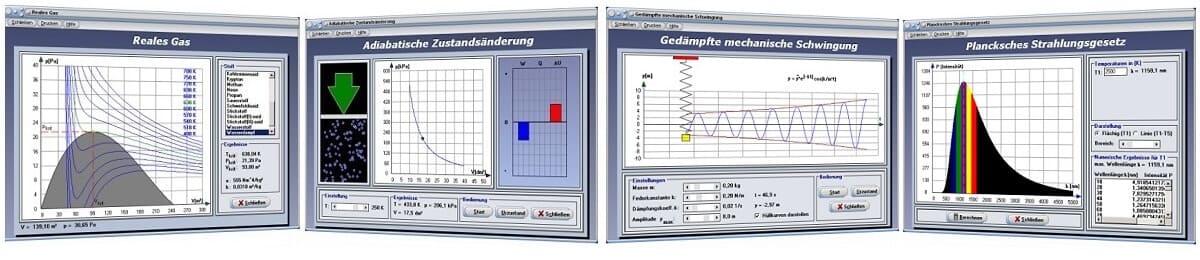
Online-Hilfe für das Modul
zur Durchführung von Berechnungen
mit selbstdefinierten Formeln und Gleichungen.

Weitere relevante Seiten zu diesem Programm

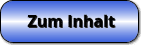 |  |
Formelbibliothek
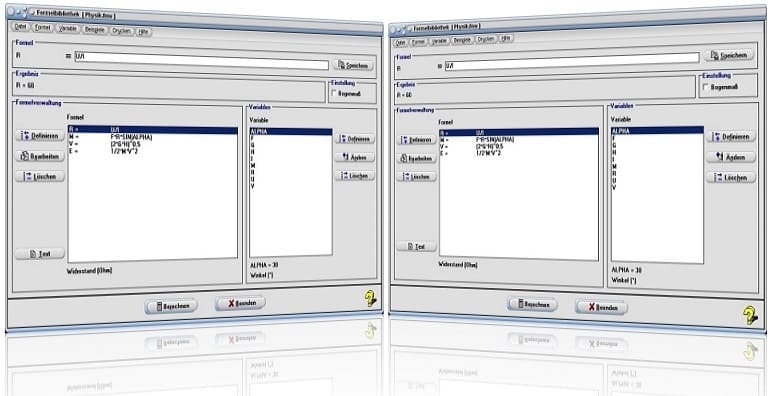
Modul Formelbibliothek
Das Unterprogramm [Sonstiges] - [Formelbibliothek] ermöglicht es, Berechnungen mit selbstdefinierten Formeln und Gleichungen durchzuführen.

Hierbei können numerische Berechnungen, unter Verwendung von selbstdefinierbaren Formeln (Gleichungen), Variablen und Konstanten durchgeführt werden. Erstellte Formeln und definierte Variablen können fachthemenbezogen gespeichert und verwaltet werden. Nachfolgend werden die wichtigsten Befehle beschrieben, die zum Umgang mit selbstdefinierten Formeln zur Verfügung stehen.
Formularbereich Formelverwaltung
Im Formularbereich Formelverwaltung befinden sich bei Aufruf dieses Unterprogramms zwei Eingabefelder. Im links angeordneten Feld kann der linke Teil der zu definierenden Formel eingegeben werden, im rechts angeordneten derer rechter Teil.
Möchten Sie beispielsweise die Gleichung zur Berechnung des Betrages eines Vektors im Raum definieren |A| = (AX)^2+(AY)^2+(AZ)^2, so geben Sie hierfür im links angeordneten Feld die Bezeichnung |A| und im rechtsseitig positionierten Feld die Formel (AX)^2+(AY)^2+(AZ)^2 ein. Diese Berechnung kann nur ausgeführt werden, wenn diese Variablen zuvor definiert wurden. Weiteres hierzu wird nachfolgend beschrieben.
Hinweis:
Das linke Eingabefeld steht ausschließlich zur Definition einer Formel zur Verfügung. Ist es ausgeblendet und wird es benötigt um eine Formel zu definieren, so bedienen Sie hierzu die linksseitig angeordnete Schaltfläche Definieren im Formularbereich Formelverwaltung.
Eine Formel, die sich im Eingabefeld befindet und gemäß den geltenden Syntaxregeln (Wichtige Hinweise bzgl. Einschränkungen siehe unten) formuliert wurde, kann durch die Bedienung des Schalters Speichern gespeichert werden. Diese wird hiernach in die entsprechende Tabelle übernommen. Dieser Befehl ist ebenfalls verfügbar, wenn sich der Mauscursor im Formeleingabefeld befindet und die rechte Maustaste bedient wird.
Schaltflächen im Formularbereich Variablen
Schaltfläche Definieren
Nach einer Bedienung der rechtsseitig angeordneten Schaltfläche Definieren wird ein Formular geöffnet, welches drei Eingabefelder zur Verfügung stellt.

Geben Sie die Bezeichnung der Variable, die Sie definieren möchten in das Feld Bezeichnung ein. Weisen Sie der Variable im Eingabefeld Wert einen Wert zu. Legen Sie den Text, der zur Beschreibung dieser Variable verwendet werden soll, im Eingabefeld Text fest. Bedienen Sie daraufhin die Schaltfläche Übernehmen, so wird diese Variable in die Tabelle Definierte Variablen übernommen und kann somit als Variable bei der Erstellung von Formeln verwendet werden.
Eine Variable kann ausschließlich aus Buchstabenfolgen erstellt werden, sie darf keine Zahlenwerte beinhalten. Auch müssen Variablen in einer Formelbibliothekdatei stets eindeutig definiert sein. Wurde bereits eine Variable erzeugt, die diese Zeichenfolge besitzt, so wird eine entsprechende Meldung ausgegeben.
Hinweis:
Die Variablenbezeichnungen E und PI können nicht verwendet werden, da diese für die Eulersche Zahl e, sowie die Kreiszahl p reserviert sind.
Schaltfläche Ändern
Wurde bereits eine Variable erzeugt, so steht die Schaltfläche Ändern zur Verfügung, welche eine Änderung der in der Tabelle fokussierten Variable ermöglicht. Hierdurch kann sowohl ihr Zahlenwert, wie auch der ihr zugewiesene Text geändert werden. Auf dem entsprechenden Unterformular werden die der Variable zugewiesenen Eigenschaften (Bezeichnung, Wert und Text) ausgegeben.
Nehmen Sie gewünschte Änderungen durch die Eingabe des neuen Werts bzw. Textes vor und betätigen Sie daraufhin die Schaltfläche Übernehmen, so werden der entsprechenden Variable deren neue Eigenschaften zugewiesen. Falls bereits gespeicherte Formeln (oder eine sich momentan im Eingabefeld befindende Formel) diese Variable verwenden, werden diese bei Ausführung der Berechnung mit dem der Variable neu zugewiesenen Wert berechnet.
Schaltfläche Löschen
Möchten Sie eine bereits erzeugte Variable löschen, so steht die rechtsseitig angeordnete Schaltfläche Löschen zur Verfügung, mit der Sie die momentan in der Tabelle fokussierte Variable löschen können.
Wird die zu löschende Variable in bereits gespeicherten Formeln verwendet, so werden Sie gefragt, ob die entsprechenden Formeln ebenfalls gelöscht werden sollen. Verneinen Sie dies, so bleiben diese gespeicherten Formeln erhalten, sind daraufhin jedoch nicht mehr berechenbar und es wird beim Versuch das Ergebnis einer Formel errechnen zu lassen, im Ergebnisfeld der Text 'Konstante nicht definiert' ausgegeben.
Schaltflächen im Formularbereich Formelverwaltung
Schaltfläche Definieren
Eine Bedienung der linksseitig positionierten Schaltfläche Definieren im Formularbereich Formelverwaltung versetzt die Formelbibliothek in den Editiermodus, mit Hilfe dessen es möglich ist eine Formel zu erstellen oder zu bearbeiten.
Hinweis:
Durch die Bedienung dieser Schaltfläche werden bereits vorhandene Eingaben in den zur Verfügung stehenden Eingabefeldern gelöscht.
Schaltfläche Bearbeiten
Durch die Bedienung der Schaltfläche Bearbeiten können Sie vom Berechnungs- in den Bearbeitungsmodus umschalten. Bei Benutzung dieser Schaltfläche werden bereits vorhandene Texte in den zur Verfügung stehenden Eingabefeldern gelöscht und durch den Text der momentan in der Tabelle fokussierten Formel ersetzt. Zugleich wird das Berechnungsergebnis der entsprechenden Formel ausgegeben. Dieser Befehl wird nur ausgeführt, wenn der Definitionsmodus aktiv ist (wenn im Formularbereich Formel zwei Eingabefelder zur Verfügung stehen), ansonsten wird er ignoriert.
Schaltfläche Löschen
Möchten Sie eine bereits gespeicherte Formel löschen, so fokussieren Sie den entsprechenden Tabelleneintrag und bedienen die linksseitig positionierte Schaltfläche Löschen. Nach einer bestätigten Sicherheitsabfrage wird die Formel gelöscht.
Schaltfläche Text
Nach einer Bedienung der Schaltfläche Text im Formularbereich Formelverwaltung wird ein Eingabeformular geöffnet, welches es ermöglicht, der aktuell fokussieren, gespeicherten Formel einen Beschreibungstext zuzuweisen.

Geben Sie hierzu den entsprechenden Text in das zur Verfügung stehende Feld ein und bestätigen Sie mit Ok. Dieser Text wird hierauf stets bei der Aktivierung der gespeicherten Formel unterhalb der Tabelle ausgegeben.
Sonstige Schaltflächen und Bedienelemente
Schaltfläche Berechnen
Durch eine Bedienung der Schaltfläche Berechnen wird die sich im Eingabefeld befindende Formel berechnet und das Ergebnis ausgegeben. Voraussetzung zum Erhalt eines Berechnungsergebnisses ist, dass die entsprechende Formel den geltenden Syntaxregeln (Wichtige Hinweise bzgl. Einschränkungen siehe unten) gemäß formuliert wurde und evtl. verwendete Konstanten bereits definiert wurden. Tritt bei einer Berechnung ein numerischer Überlauf auf, so erhalten Sie im Ausgabefeld die Anzeige ERROR.
Kontrollkästchen Bogenmaß
Möchten Sie Berechnungen mit trigonometrischen Funktionen durchführen, so gilt es zu beachten, dass die hierfür notwendige Einstellung für eine Berechnung in Gradmaß (DEG) bzw. Bogenmaß (RAD) vorab vorzunehmen ist. Bedienen Sie bei Bedarf hierfür das Kontrollkästchen Bogenmaß. Voreingestellt ist Gradmaß (DEG).
Menüpunkt Datei
Über den Menüpunkt Datei / Neu können Sie eine neue Formelbibliothek anlegen. Der Menüpunkt Datei / Öffnen ermöglicht es, eine bereits gespeicherte Formelbibliothek zu laden und zu bearbeiten, bzw. gespeicherte Formeln zu benutzen, oder berechnen zu lassen. Über den Menüpunkt Datei / Speichern unter können Sie eine bereits geöffnete, oder angelegte Formelbibliothek unter einem anderen Namen abspeichern.
Nach einer Wahl des Menüeintrags Datei / Beenden wird die Formelbibliothek geschlossen. Dies können Sie ebenfalls durch eine Bedienung der Schaltfläche Beenden oder die Benutzung der Taste ESC veranlassen.
Popup-Menüs
Befindet sich der Mauscursor über der Tabelle Formel und befinden sich in dieser gespeicherte Formeln, so werden die zuvor beschriebenen Befehle Löschen und Bearbeiten nach einer Aktivierung der rechten Maustaste zur Verfügung gestellt. Außerdem wird der, der aktuell fokussierten Formel, zugewiesene Beschreibungstext ausgegeben. Wurden Variablen definiert und wird die rechte Maustaste bedient, wenn sich der Mauscursor über der Tabelle Variable befindet, so werden die zuvor beschriebenen Befehle Ändern und Löschen zur Verfügung gestellt. Zudem wird der, der aktuell fokussierten Variable, zugewiesene Wert angezeigt.
Beispiele
Unter dem Menüpunkt Beispiele können Sie zwei Beispieldateien laden, um den Umgang mit diesem Unterpogramm erlernen zu können. Siehe auch Beispiel zum Rechnen mit selbstdefinierten Formeln.
Hinweis
Nicht alle im Programm, standardmäßig zur Verfügung stehenden, mathematischen Funktionen können in diesem Unterprogramm verwendet werden. Bei Verwendung nicht dafür vorgesehener Funktionen wird eine entsprechende Meldung ausgegeben.
Nachfolgend aufgeführte Zeichen sind zur Definition von Funktionstermen in diesem Unterprogrammen verwendbar:
Grundrechenarten und Potenzierung
| Symbol / Operator | Erklärung / Bedeutung |
| + | Addition |
| - | Subtraktion |
| * | Multiplikation |
| / | Division |
| ^ | Potenzierung |
Trigonometrische Funktionen
| Symbol | Erklärung / Bedeutung |
| SIN | Sinus |
| COS | Cosinus |
| TAN | Tangens |
| COT | Cotangens |
| ARCSIN | Arcussinus |
| ARCCOS | Arcuscosinus |
| ARCTAN | Arcustangens |
| SINH | Sinus hyperbolicus |
| COSH | Cosinus hyperbolicus |
| TANH | Tangens hyperbolicus |
| COTH | Cotangens hyperbolicus |
| ARSINH | Arcussinus hyperbolicus |
| ARCOSH | Arcuscosinus hyperbolicus |
| ARTANH | Arcustangens hyperbolicus |
| ARCOTH | Arcuscotangens hyperbolicus |
| SEC | Secans |
| CSC | Cosecans |
Exponential- und Logarithmusfunktionen
| Symbol | Erklärung / Bedeutung |
| LN | Natürlicher Logarithmus |
| LD | Binärer Logarithmus |
| LOG LG | Dekadischer Logarithmus |
Sonstige
| Symbol | Erklärung / Bedeutung |
| SGN | Signum |
Konstanten
| Symbol | Erklärung / Bedeutung |
| E | Eulersche Zahl |
| PI | Kreiszahl π |
Sonstige Zeichen
| Symbol | Erklärung / Bedeutung |
| ( ) | Klammer |
Die Definition einer Funktion der Form ÖX (2. Wurzel) kann auf nachfolgend aufgeführt Art durchgeführt werden:
X^(0,5) bzw. X^(1/2)
Nachfolgend finden Sie ein Video zu diesem Fachthema, welches Sie durch die Ausführung eines Klicks
auf die nachfolgend gezeigte Grafik abspielen lassen können.
Schräger Wurf - Schiefer Wurf, Waagerechter Wurf - Horizontaler Wurf, Hookesches Gesetz, Mechanische Arbeit, Zweites Newtonsches Gesetz, Drittes Newtonsches Gesetz, Gedämpfte mechanische Schwingung, Bewegungen auf einer Kreisbahn, Hebelgesetz, Chaotisches Doppelpendel, Mathematisches Pendel, Freier Fall und Luftwiderstand, Harmonische Schwingungen, Molekularbewegungen, Brownsche Bewegungen, Potentielle und kinetische Energie, Ideale Strömung - Volumenstrom, Druck in Flüssigkeiten, Wellen - Simulationen, Zusammengesetzte Bewegung, Bewegungen in der Ebene, Carnotscher Kreisprozess, Adiabatische Zustandsänderung, Isotherme Zustandsänderung, Isobare Zustandsänderung, Isochore Zustandsänderung, Beugung am Spalt, Hohlspiegel, Sammellinse, Zerstreuungslinse, Wechselstromkreise, RLC-Kreis - RLC-Schaltung, RL-Kreis - RL-Schaltung, RC-Kreis - RC-Schaltung, Resonanz - Resonanzkurve, Widerstände im Wechselstromkreis, Schwingungen und deren Überlagerung, Plattenkondensator, Ladung und Entladung von Kondensatoren, Reihenschaltung und Parallelschaltung, Lissajou-Figuren, 1. Keplersches Gesetz, 2. Keplersches Gesetz, 3. Keplersches Gesetz
Raumgittermodelle - Schalenbelegung-Orbitalbelegung - Bohrsches Atommodell - Keplersche Gesetze - Kalender
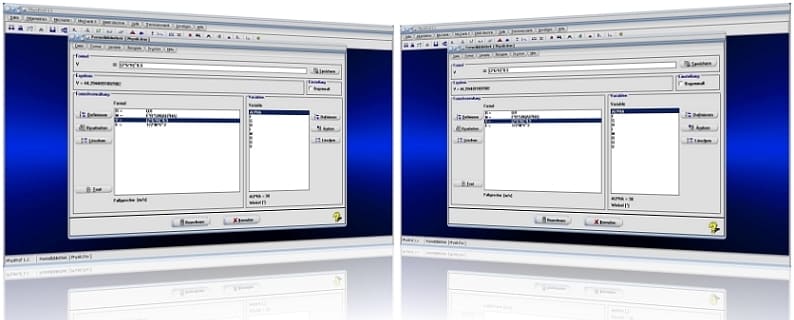
Unterprogramm Formelbibliothek
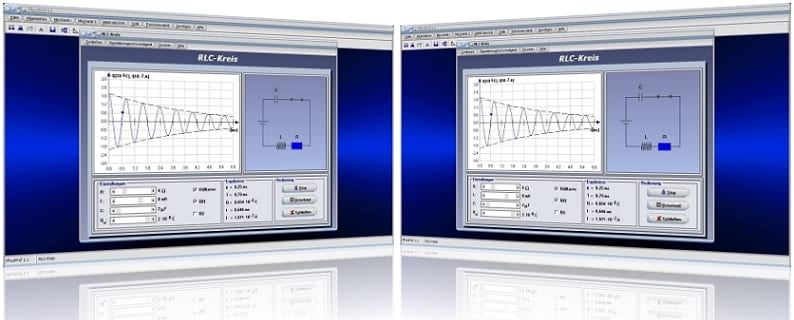
PhysProf 1.1 - Unterprogramm RLC-Kreis

MathProf 5.0 - Unterprogramm Kurven in Parameterform

SimPlot 1.0 - Grafik- und Animationsprogramm für unterschiedlichste Anwendungszwecke
Nachfolgend finden Sie ein Video zu einem in PhysProf 1.1 unter dem Themenbereich Mechanik eingebundenen Unterprogramm,welches Sie durch die Ausführung eines Klicks auf die nachfolgend gezeigte Grafik abspielen lassen können.
Nachfolgend finden Sie ein Video zu einem in PhysProf 1.1 unter dem Themenbereich Elektrotechnik eingebundenen Unterprogramm, welches Sie durch die Ausführung eines Klicks auf die nachfolgend gezeigte Grafik abspielen lassen können.
Nachfolgend finden Sie ein Video zu einem in PhysProf 1.1 unter dem Themenbereich Thermodynamik eingebundenen Unterprogramm, welches Sie durch die Ausführung eines Klicks auf die nachfolgend gezeigte Grafik abspielen lassen können.
Nachfolgend finden Sie ein Video zu einer mit SimPlot 1.0 erstellten Animationsgrafik, welches Sie durch die Ausführung eines Klicks auf die nachfolgend gezeigte Grafik abspielen lassen können.
Nachfolgend finden Sie ein Video zu einer mit SimPlot 1.0 erstellten Animationsgrafik, welches Sie durch die Ausführung eines Klicks auf die nachfolgend gezeigte Grafik abspielen lassen können.
Nachfolgend finden Sie ein Video zu einer mit SimPlot 1.0 erstellten Animationsgrafik, welches Sie durch die Ausführung eines Klicks auf die nachfolgend gezeigte Grafik abspielen lassen können.
















