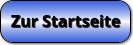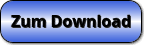MathProf - Zeichenprogramm - Zeichentool - Linien zeichnen - Freihand

Zeichenprogramm
MathProf - Software für interaktive Mathematik zum Lösen verschiedenster Aufgaben und zur Visualisierung relevanter Sachverhalte mittels Simulationen, 2D- und 3D-Animationen für Schüler, Abiturienten, Studenten, Lehrer, Ingenieure, Wissenschaftler und alle die sich für Mathematik interessieren.

Online-Hilfe
für das kleine Zeichentool zur Erstellung von Freihandzeichnungen.

Weitere relevante Seiten zu diesem Programm
Durch die Ausführung eines Klicks auf die nachfolgend gezeigte Schaltfläche gelangen Sie zur Startseite dieser Homepage.
Zeichenprogramm
Das kleine Unterprogramm [Sonstiges] - [Sonstiges] - Zeichenprogramm stellt ein Werkzeug dar, mit welchem einfache Freihandzeichnungen mit, oder ohne Raster erstellt werden können.

Zeichnen einer Freihandlinie
So zeichnen Sie eine Freihandlinie:
- Klicken Sie auf die Symbolschaltfläche Linien und Farben, um Linienstil, Linienfarbe und Stiftstärke auszuwählen.
- Klicken Sie dort auf die Symbolschaltfläche Ok, um die zu verwendenden Einstellungen zu übernehmen.
- Klicken Sie in der Toolbox auf Freihandlinie.
- Ziehen Sie den Mauszeiger, um die Linie zu zeichnen.
Zeichnen einer Linie
So zeichnen Sie eine Linie:
- Klicken Sie auf die Symbolschaltfläche Linien und Farben, um Linienstil, Linienfarbe und Stiftstärke auszuwählen.
- Klicken Sie dort auf die Symbolschaltfläche Ok, um die zu verwendenden Einstellungen zu übernehmen.
- Klicken Sie in der Toolbox auf Linie.
- Ziehen Sie den Mauszeiger, um die Linie zu zeichnen.
Zeichnen einer Ellipse
So zeichnen Sie eine Ellipse:
- Klicken Sie auf die Symbolschaltfläche Linien und Farben, um Linienstil, Linienfarbe, Stiftstärke auszuwählen und ggf. eine Farbfüllung der Ellipse zu veranlassen sowie um die hierfür gewünschte Füllfarbe festzulegen.
- Klicken Sie dort auf die Symbolschaltfläche Ok, um die zu verwendenden Einstellungen zu übernehmen.
- Klicken Sie in der Toolbox auf Ellipse.
- Ziehen Sie den Mauszeiger, um die Ellipse, oder einen Kreis zu zeichnen.
Zeichnen eines Rechtecks
So zeichnen Sie ein Rechteck:
- Klicken Sie auf die Symbolschaltfläche Linien und Farben, um Linienstil, Linienfarbe, Stiftstärke auszuwählen und ggf. eine Farbfüllung des Rechtecks zu veranlassen sowie um die hierfür gewünschte Füllfarbe festzulegen.
- Klicken Sie dort auf die Symbolschaltfläche Ok, um die zu verwendenden Einstellungen zu übernehmen.
- Klicken Sie in der Toolbox auf Rechteck, um eine Umrandung mit spitzen Ecken zu erstellen, oder klicken Sie auf Rechteck abgerundet, um eine Umrandung mit abgerundeten Ecken zu erstellen.
- Ziehen Sie den Mauszeiger diagonal in die gewünschte Richtung.
Text
So binden Sie einen Text ein:
- Klicken Sie in der Toolbox auf Text.
- Klicken Sie an die Stelle an welcher der Text ausgegeben werden soll. Hierauf erscheint ein Bedienformular in welchem Sie den entsprechenden Text eingeben.
- Klicken Sie auf die Schaltfläche Schrift, um Schriftgrad und Schriftart des Textes auszuwählen.
- Bedienen Sie die Schaltfläche Übernehmen.
Zeichnen eines Airbrusheffekts
So benutzen Sie die Spraydose:
- Klicken Sie in der Toolbox auf Spraydose.
- Ziehen Sie den Mauszeiger über das Bild, um zu sprühen.
Positionieren / Verschieben eines Bildteils
So positionieren / verschieben Sie einen Bildteil:
- Klicken Sie in der Toolbox auf Markieren, um einen rechteckigen Bereich auszuwählen.
- Ziehen Sie einen Auswahlrahmen um den Bereich, den Sie auswählen möchten.
- Klicken Sie in den markierten Bereich um den Bildteil bei gedrückt gehaltener Maustaste zu verschieben und zu positionieren.
Vergrößern / Verkleinern
So vergrößern / verkleinern Sie einen markierten Bildausschnitt:
- Klicken Sie in der Toolbox auf Markieren, um einen rechteckigen Bereich auszuwählen.
- Ziehen Sie einen Auswahlrahmen um den Bereich, den Sie auswählen möchten.
- Wählen Sie den Menüpunkt Sonstiges - Vergrößern 10%, oder Sonstiges - Verkleinern 10 %.
Invertieren / Spiegeln
So invertieren / spiegeln Sie einen markierten Bildausschnitt:
- Klicken Sie in der Toolbox auf Markieren, oder wählen Sie den Menüpunkt Alles markieren, um einen rechteckigen Bereich auszuwählen.
- Ziehen Sie einen Auswahlrahmen um den Bereich, den Sie auswählen möchten.
- Wählen Sie den Menüpunkt Sonstiges - Invertieren, Sonstiges - Spiegeln horizontal, oder Sonstiges - Spiegeln vertikal.
Radierer
So löschen Sie einen Bereich:
- Klicken Sie in der Toolbox auf Radierer.
- Ziehen Sie den Mauszeiger über den Bereich, den Sie löschen möchten.
Zoomen
So zoomen Sie den Darstellungsbereich:
Selektieren Sie aus der aufklappbaren Auswahlbox Zoomfaktor den Zoomfaktor 1-fach, oder 2-fach.
Raster
So stellen Sie Auflösung des Rasters ein:
Klicken Sie auf die Symbolschaltfläche Raster und selektieren Sie aus der aufklappbaren Auswahlbox Rastergröße die Auflösung des zu verwendenden Rasters.
Kopieren / Einfügen
So kopieren Sie einen Bildteil und fügen ihn ein:
- Klicken Sie in der Toolbox auf Markieren, oder wählen Sie den Menüpunkt Alles markieren, um einen rechteckigen Bereich auszuwählen.
- Ziehen Sie einen Auswahlrahmen um den Bereich, den Sie kopieren möchten.
- Klicken Sie im Menü Bearbeiten auf Kopieren.
- Klicken Sie im Menü Bearbeiten auf Einfügen.
- Ziehen Sie die Auswahl an eine andere Stelle.
Löschen
Möchten Sie das gesamte Bild löschen, so wählen Sie den Menüpunkt Bearbeiten - Löschen
Ausschneiden
So schneiden Sie einen Bildteil aus:
- Klicken Sie in der Toolbox auf Markieren, oder wählen Sie den Menüpunkt Alles markieren, um einen rechteckigen Bereich auszuwählen.
- Wählen Sie den Menüpunkt Ausschneiden.
Rückgängig
Durch die Benutzung des Menübefehls Bearbeiten - Rückgängig kann die zuletzt durchgeführte Zeichenoperation rückgängig gemacht werden.
Neue Bilddatei
- Wählen Sie den Menüpunkt Datei - Neu.
- Legen Sie die Größe des zu erstellenden Bildes durch die Auswahl des entsprechenden Eintrags in der Auswahlliste aus. Wird der Eintrag Frei definiert gewählt, so geben Sie die Maße für die Breite und die Höhe des Bildes in den dafür zur Verfügung stehenden Feldern ein.
- Bedienen Sie die Schaltfläche Ok.
Öffnen und Speichern einer Bilddatei
Durch die Wahl der Menüpunkte Datei - Öffnen, Datei - Speichern und Datei - Speichern unter, sowie den entsprechenden Symbolschaltflächen können erstellte Bilder geöffnet und bearbeitet bzw. gespeichert werden.
Eine kleine Übersicht in Form von Bildern und kurzen Beschreibungen über einige zu den einzelnen Fachthemengebieten dieses Programms implementierte Unterprogramme finden Sie unter Screenshots zum Themengebiet Analysis - Screenshots zum Themengebiet Geometrie - Screenshots zum Themengebiet Trigonometrie - Screenshots zum Themengebiet Algebra - Screenshots zum Themengebiet 3D-Mathematik - Screenshots zum Themengebiet Stochastik - Screenshots zum Themengebiet Vektoralgebra sowie unter Screenshots zu sonstigen Themengebieten.
Zahlenstrahl - Römische Zahlen - Schriftliche Addition - Schriftliche Subtraktion - Schriftliche Multiplikation - Schriftliche Division - Schriftliche Potenzierung - Aussagenlogik - Zahltypumwandlung - Zinsrechnung - Zinseszinsrechnung grafisch - Annuitätentilgung - Jahreszinsrechnung - Physikalische Größen - Materialkonstanten - Fachbegriffe Deutsch - Englisch - Mandelbrot- und Juliamengen - Zusammenhänge Mandelbrot-Juliamengen - Sierpinski-Dreieck - Koch-Kurve - Pythagoras-Baum - Feigenbaum-Diagramm - Lindenmayer-System - Lindenmayer-System II - Logistische Gleichung I - Logistische Gleichung II - Diagramme - Tortendiagramm - Kryptografie - Raumgittermodelle (3D) - Paare geordnet - Kalender - Rechnen mit selbstdefinierten Formeln - Tangram - Tetris - Spiel 15 - Türme von Hanoi - Dame - Schach
Nachfolgend finden Sie ein Video zu einer mit SimPlot 1.0 erstellten Animationsgrafik, welches Sie durch die Ausführung eines Klicks auf die nachfolgend gezeigte Grafik abspielen lassen können.
Nachfolgend finden Sie ein Video zu einer mit SimPlot 1.0 erstellten Animationsgrafik, welches Sie durch die Ausführung eines Klicks auf die nachfolgend gezeigte Grafik abspielen lassen können.
Nachfolgend finden Sie ein Video zu einer mit SimPlot 1.0 erstellten Animationsgrafik, welches Sie durch die Ausführung eines Klicks auf die nachfolgend gezeigte Grafik abspielen lassen können.