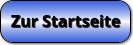MathProf - Raumkurve - Tangente - Normale - Torsion - Windung

Fachthema: Untersuchungen mit Raumkurven in Parameterform (3D)
MathProf - Kurven im Raum - Simulationssoftware für höhere Mathematik zum Lösen verschiedenster Aufgaben und zur Visualisierung relevanter Sachverhalte mittels Echtzeit-Simulationen, 2D-Echtzeit-Animationen und 3D-Darstellungen für die Schule, das Abitur, die Hochschule sowie für Lehrer, Ingenieure, Wissenschaftler und alle die sich für Mathematik interessieren.

Online-Hilfe
für das Modul zur Durchführung von Untersuchungen mit Raumkurven, welche durch Funktionsterme in Parameterform mit x = f(k), y = g(k) und z = h(k) beschrieben werden.
Zu den Anwendungsgebieten dieses Unterprogramms zählen die Berechnung und Darstellung der Tangenten, Normalen und Binormalen von Raumkurven an festlegbaren Stellen. Auch wird die Darstellung der 1. oder 2. Ableitung definierter Raumkurven ermöglicht.
Diese zuvor aufgeführten Methoden können mit Gebilden dieser Art durchgeführt werden, die in kartesischen Koordinaten, Kugelkoordinaten oder Zylinderkoordinaten definiert sind.
Das Berechnen der Funktionswerte derartiger Gebilde kann ebenfalls veranlasst werden. Nach deren Ermittlung durch den hierfür eingebundenen Rechner erfolgt deren Ausgabe in einer Wertetabelle.
Beispiele, welche Aufschluss über die Verwendbarkeit und Funktionalität
dieses Programmmoduls geben, sind eingebunden.

Weitere relevante Seiten zu diesem Programm
Durch die Ausführung eines Klicks auf die nachfolgend gezeigte Schaltfläche gelangen Sie zur Startseite dieser Homepage.
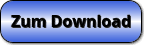
Themen und Stichworte zu diesem Modul:Raumkurve - Kurve im Raum - Funktion - Kurve - Analyse - Untersuchung - Tangente - Normale - Binormale - Parameterform - Krümmung - Krümmungskreis - Torsion - Windung - Normalebene - Schmiegeebene - Rektifizierende Ebene - Gleichung - Richtungswinkel - Winkel - Bogenelement - Bogen - Parameter - 3D - Kurven - R3 - Ableitung - 1. Ableitung - 2. Ableitung - Raumkurven - x =f(t), y = g(t), z = h(t) - Analyse - Simulation - Rechner - Berechnen - Zeichnen - Darstellen - Plotten - Plotter - Grafisch - Kartesische Koordinaten - Kartesisch - Zylinderkoordinaten - Kugelkoordinaten - Simulation |
Untersuchungen mit Raumkurven in Parameterform (3D)

Modul Untersuchungen mit Raumkurven in Parameterform
Das Unterprogramm [3D-Mathematik] - Untersuchungen mit Raumkurven in Parameterform ermöglicht die Durchführung von Untersuchungen mit Raumkurven, welche durch Funktionsterme in Parameterform beschrieben werden.

Die Anwendungsbereiche dieses Unterprogramms sind nachfolgend aufgeführt:
- Berechnung und Darstellung der Tangenten, Normalen und Binormalen von Raumkurven die in Parameterform beschrieben werden, bei frei definierbaren Parameterwerten für Untersuchungsstellen
Für eine Untersuchungsstelle werden ausgegeben:
- Gleichung und Richtungswinkel der Tangente t, Normale n und Binormale b
- Mittelpunkt und Radius des an die Kurve tangierenden Krümmungskreises
- Krümmung k
- Wert für Torsion t
- Gleichung der Normalebene (gebildet durch n und b)
- Gleichung der Schmiegeebene (gebildet durch t und n)
- Gleichung der rektifizierenden Ebene (gebildet durch t und b)
- Markierung von Bogenelementen bei der Darstellung von Raumkurven die in Parameterform beschrieben werden
- Darstellung der 1. oder 2. Ableitung von Raumkurven die in Parameterform beschrieben werden
- Funktionen in Parameterform in kartesischen Koordinaten, beschrieben durch Terme der Form x = f(k,p) ; y = g(k,p) ; z = h(k,p)
- Funktionen in Parameterform in Zylinderkoordinaten, beschrieben durch Terme der Form r = f(k,p) ; j = g(k,p) ; z = h(k,p)
- Funktionen in Parameterform in Kugelkoordinaten, beschrieben durch Terme der Form r = f(k,p) ; j = g(k,p) ; n = h(k,p)
Begriffsdefinitionen:
Normalebene: Ebene, welche durch den Hauptnormalenvektor n und den Binormalenvektor b aufgespannt wird.
Schmiegeebene: Ebene, welche durch den Tangenteneinheitsvektor t und den Hauptnormalenvektor n aufgespannt wird.
Rektifizierbare Ebene: Ebene, welche durch den Tangenteneinheitsvektor t und den Binormalenvektor b aufgespannt wird.
Screenshots

Grafische Darstellung - Beispiel 1

Grafische Darstellung - Beispiel 2

Grafische Darstellung - Beispiel 3

Grafische Darstellung - Beispiel 4

Grafische Darstellung - Beispiel 5
Nachfolgend finden Sie ein Video zu diesem Fachthema, welches Sie durch die Ausführung eines Klicks
auf die nachfolgend gezeigte Grafik abspielen lassen können.
Mathematische Funktionen I - Mathematische Funktionen II - Funktionen in Parameterform - Funktionen in Polarform - Kurvenscharen - Funktionsparameter - Kubische Funktionen - Zahlenfolgen - Interaktiv - Rekursive Zahlenfolgen - Interaktiv - Quadratische Funktionen - Interaktiv - Parabel und Gerade - Interaktiv - Ganzrationale Funktionen - Interaktiv - Gebrochenrationale Funktionen - Interaktiv - Kurvendiskussion - Interaktiv - Ober- und Untersummen - Interaktiv - Integralrechnung - Interaktiv - Hypozykoide - Sinusfunktion und Cosinusfunktion - Fourier-Reihen - Implizite Funktionen - Zweipunkteform einer Gerade - Kreis und Punkt - Interaktiv - Kegelschnitte in achsparalleler Lage - Interaktiv - Rechtwinkliges Dreieck - Interaktiv - Allgemeines Dreieck - Interaktiv - Höhensatz - Eulersche Gerade - Richtungsfelder von Differentialgleichungen - Addition und Subtraktion komplexer Zahlen - Binomialverteilung - Interaktiv - Galton-Brett - Satz des Pythagoras - Bewegungen in der Ebene - Dreieck im Raum - Würfel im Raum - Torus im Raum - Schiefer Kegel - Pyramide - Pyramidenstumpf - Doppelpyramide - Hexaeder - Dodekaeder - Ikosaeder - Abgestumpftes Tetraeder - Abgestumpftes Ikosidodekaeder - Johnson Polyeder - Punkte im Raum - Strecken im Raum - Rotationskörper - Rotation um die X-Achse - Rotationskörper - Parametergleichungen - Rotation um die X-Achse - Rotationskörper - Parametergleichungen - Rotation um die Y-Achse - Flächen im Raum I - Flächen im Raum II - Analyse impliziter Funktionen im Raum - Flächen in Parameterform I - Flächen in Parameterform II - Flächen mit Funktionen in Kugelkoordinaten I - Flächen mit Funktionen in Kugelkoordinaten II - Flächen mit Funktionen in Zylinderkoordinaten - Raumkurven I - Raumkurven II - Raumkurven III - Quadriken - Ellipsoid - Geraden im Raum I - Geraden im Raum II - Ebene durch 3 Punkte - Ebenen im Raum - Kugel und Gerade - Kugel - Ebene - Punkt - Raumgittermodelle
Die Kurven können durch Funktionsterme in einer der folgenden Formen beschrieben werden:
Kartesische Koordinaten:

Beispiel:

Zylinderkoordinaten:

Beispiel:

Kugelkoordinaten:

Es wird folgender Zusammenhang zwischen kartesischen und sphärischen Koordinaten zugrundegelegt:

Beispiel:

Als erste Ableitung einer Raumkurve stellt das Programm die Kurve

dar.
Als zweite Ableitung wird die Kurve :

ausgegeben.
Die gewünschte Definitionsform selektieren Sie durch die Aktivierung des entsprechenden Menüpunkts unter Optionen. Voreingestellt ist die Verwendung kartesischer Koordinaten. Nachfolgend wird ausschließlich auf die Verwendung dieser Definitionsform eingegangen.
Bei der Darstellung einer Raumkurve in Parameterform, werden die Koordinaten der Kurvenpunkte durch drei Gleichungen ermittelt. Die Variablen (Koordinatenwerte) x, y und z hängen von einem reellwertigen Parameter k ab. Das Symbol, welches diesen Parameter beschreibt, ist in diesem Unterprogramm auf K festgelegt. Funktionsterme dieser Art müssen (bei Verwendung dieses Parameters) bei deren Definition deshalb stets das Zeichen K enthalten.
Beispiel:
x = f(k) = sin(k)
y = g(k) = cos(k)
z = h(k) = k+2

Um sich Tangenten, Normalen oder Binormalen etc. von Raumkurven in Parameterform grafisch ausgeben zu lassen, sollten Sie Folgendes ausführen:
- Aktivieren Sie den Kontrollschalter Tangente und Normale.
- Definieren Sie die drei zur Darstellung einer Kurve benötigten Funktionsterme in den Eingabefeldern mit den Bezeichnungen x = f(k,p) =, y = g(k,p) = und z = h(k,p) =. Beachten Sie die geltenden Syntaxregeln.
- Legen Sie durch die Eingabe entsprechender Werte den Parameterwertebereich für den Funktionsparameter K (Parameter k von k1 = und bis k2 =) fest, über welchen die Kurve auszugeben ist (voreingestellt: -π £ k £ π). Standardwerte hierfür können Sie holen, indem Sie das entsprechende Eingabefeld fokussieren und die rechte Maustaste bedienen.
- Aktivieren Sie die entsprechenden Kontrollkästchen mit den Bezeichnungen Tangente, Normale bzw. Binormale um festzulegen, welche dieser Geraden dargestellt werden soll.
Soll das Programm die Schmiegeebene, Normalebene oder rektifizierende Ebene darstellen, so aktivieren Sie die Kontrollkästchen Schmiegeebene, Normalebene bzw. Rektifiz. Ebene. Eine Darstellung des Krümmungskreises der Kurve, welcher durch den Punkt einer zu untersuchenden Stelle verläuft, erreichen Sie durch eine Aktivierung des Kontrollkästchens Krümmungskreis.
Durch die Fokussierung der Kontrollkästchen An best. Position bei k = bzw. Interaktiv legen Sie fest, ob die Untersuchungen bei einem bestimmten Wert für Parameter K erfolgen sollen, oder ob der Wert für Parameter K zur Ermittlung der entsprechenden Gerade variabel einstellbar sein soll.
Durch die Wahl des Kontrollschalters Als Pfeil, Als Gerade oder Als Pfeil und Gerade bestimmen Sie, in welcher Form Tangente, Normale bzw. Binormale ausgegeben werden sollen.
Eine Aktivierung des Kontrollkästchens Beschriftung bewirkt die Anzeige der kartesischen Ortskoordinaten des Punktes an der untersuchten Stelle.
- Wählen Sie durch die Aktivierung des Kontrollschalters Automatisch bzw. Statisch, ob das Programm den zur grafischen Ausgabe erforderlichen Darstellungsbereich automatisch bestimmen soll, oder ob Sie diesen vorgeben möchten. Trifft Letzteres zu, so legen Sie diesen durch die Eingabe eines entsprechenden Zahlenwerts in das Feld Abs. Bereich fest.
- Enthält wenigstens einer der Funktionsterme das Einzelzeichen P, so führen Sie Folgendes durch:
Definieren Sie durch die Eingabe von Zahlenwerten in die Felder Parameter p von ... und bis ... den Startwert, sowie den Endwert des vom Funktionsparameter P zu durchlaufenden Wertebereichs und legen Sie durch die Eingabe eines entsprechenden Werts in das Feld Schrittweite die Schrittweite für Funktionsparameter P fest. Voreingestellt sind der Startwert -5, der Endwert 5, sowie eine Schrittweite von 0,1. Hinweise zur Steuerung des Funktionsparameters P bei automatisch ablaufenden Simulationen finden Sie unter Steuerung des Funktionsparameters P.
Wählen Sie durch die Aktivierung des Kontrollschalters Automatisch bei Simulation oder Manuell, ob Sie die Parameterwertsimulation manuell durchführen möchten, oder ob das Programm diese automatisch ausführen soll.
- Bedienen Sie die Schaltfläche Darstellen.
- Den Radius der Hülle einer dargestellten Kurve können Sie festlegen, indem Sie den Rollbalken im Bedienformularbereich Hülle positionieren.

- Aktivieren Sie den Kontrollschalter Bogenelement.
- Definieren Sie die drei zur Darstellung einer Kurve benötigten Funktionsterme in den Eingabefeldern mit den Bezeichnungen x = f(k,p) =, y = g(k,p) = und z = h(k,p) =.
Beachten Sie die geltenden Syntaxregeln.
- Legen Sie durch die Eingabe entsprechender Werte den Parameterwertebereich für den Funktionsparameter K (Parameter k von k1 = und bis k2 =) fest, über welchen die Kurve darzustellen ist (voreingestellt: -π £ k £ π). Standardwerte hierfür können Sie holen, indem Sie das entsprechende Eingabefeld fokussieren und die rechte Maustaste bedienen.
- Durch die Eingabe von Zahlenwerten in die Felder Bereich von k1 = und bis k2= legen Sie die Länge des Bereichs fest, über welchen eine Markierung der Raumkurve durchzuführen ist.
Aktivieren Sie den Kontrollschalter Statisch im Formularbereich Darstellung - Auswahl, so wird bei Ausgabe der grafischen Darstellung der in den Eingabefeldern festgelegte Bereich markiert. Bei einer Aktivierung des Kontrollschalters Interaktiv besteht die Möglichkeit, die Länge der Markierung des Bogenelements durch die Positionierung des auf dem Bedienformular verfügbaren Rollbalkens innerhalb der festgelegten Bereichsgrenzen zu verändern.
- Wählen Sie durch die Aktivierung des Kontrollschalters Automatisch bzw. Statisch im Formularbereich Darstellung - Voreinstellung Darstellungsbereich, ob das Programm den zur grafischen Ausgabe erforderlichen Darstellungsbereich automatisch bestimmen soll, oder ob Sie diesen vorgeben möchten. Trifft Letzteres zu, so legen Sie diesen durch die Eingabe eines entsprechenden Zahlenwerts in das Feld Abs. Bereich fest.
- Enthält wenigstens einer der Funktionsterme das Einzelzeichen P, so führen Sie Folgendes durch:
Definieren Sie durch die Eingabe von Zahlenwerten in die Felder Parameter p von ... und bis den Startwert, sowie den Endwert des vom Funktionsparameter P zu durchlaufenden Wertebereichs und legen Sie durch die Eingabe eines entsprechenden Werts in das Feld Schrittweite die Schrittweite für Funktionsparameter P fest. Voreingestellt sind der Startwert -5, der Endwert 5, sowie eine Schrittweite von 0,1. Hinweise zur Steuerung des Funktionsparameters P bei automatisch ablaufenden Simulationen finden Sie unter Steuerung des Funktionsparameters P.
Wählen Sie durch die Aktivierung des Kontrollschalters Automatisch bei Simulation oder Manuell, ob Sie die Parameterwertsimulation manuell durchführen möchten, oder ob das Programm diese automatisch ausführen soll.
- Bedienen Sie die Schaltfläche Darstellen.
- Den Radius der Hülle einer dargestellten Kurve können Sie festlegen, indem Sie den Rollbalken im Bedienformularbereich Hülle positionieren.

- Aktivieren Sie den Kontrollschalter Ableitung.
- Definieren Sie die drei zur Darstellung einer Kurve benötigten Funktionsterme in den Eingabefeldern mit den Bezeichnungen x = f(k,p) =, y = g(k,p) = und z = h(k,p) =.
Beachten Sie die geltenden Syntaxregeln.
- Legen Sie durch die Eingabe entsprechender Werte den Parameterwertebereich für den Funktionsparameter K (Parameter k von k1 = und bis k2 =) fest, über welchen die Kurve darzustellen ist (voreingestellt: -π £ k £ π). Standardwerte hierfür können Sie holen, indem Sie das entsprechende Eingabefeld fokussieren und die rechte Maustaste bedienen.
- Soll ausschließlich die erste Ableitung der Raumkurve dargestellt werden, so aktivieren Sie den Kontrollschalter Nur 1. Ableitung der Raumkurve. Um sich die Raumkurve sowie deren 1. Ableitung gemeinsam ausgeben zu lassen, aktivieren Sie den Kontrollschalter Raumkurve und deren 1. Ableitung. Möchten Sie sich nur die Raumkurve ohne deren 1. Ableitung darstellen lassen, so aktivieren Sie den Kontrollschalter Nur Raumkurve. Soll ausschließlich die zweite Ableitung der Raumkurve dargestellt werden, so aktivieren Sie den Kontrollschalter Nur 2. Ableitung der Raumkurve. Um sich die Raumkurve sowie deren 2. Ableitung gemeinsam ausgeben zu lassen, aktivieren Sie den Kontrollschalter Raumkurve und deren 2. Ableitung.
- Soll eine Koordinatenwertanalyse mit den dargestellten Kurven durchgeführt werden, so aktivieren Sie das Kontrollkästchen Koordinatenwertanalyse.
- Wählen Sie durch die Aktivierung des Kontrollschalters Automatisch bzw. Statisch im Formularbereich Darstellung - Voreinstellung Darstellungsbereich, ob das Programm den zur grafischen Ausgabe erforderlichen Darstellungsbereich automatisch bestimmen soll, oder ob Sie diesen vorgeben möchten. Trifft Letzteres zu, so legen Sie diesen durch die Eingabe eines entsprechenden Zahlenwerts in das Feld Abs. Bereich fest.
- Enthält wenigstens einer der Funktionsterme das Einzelzeichen P, so führen Sie Folgendes durch:
Definieren Sie durch die Eingabe von Zahlenwerten in die Felder Parameter p von ... und bis den Startwert, sowie den Endwert des vom Funktionsparameter P zu durchlaufenden Wertebereichs und legen Sie durch die Eingabe eines entsprechenden Werts in das Feld Schrittweite die Schrittweite für Funktionsparameter P fest. Voreingestellt sind der Startwert -5, der Endwert 5, sowie eine Schrittweite von 0,1. Hinweise zur Steuerung des Funktionsparameters P bei automatisch ablaufenden Simulationen finden Sie unter Steuerung des Funktionsparameters P.
Wählen Sie durch die Aktivierung des Kontrollschalters Automatisch bei Simulation oder Manuell, ob Sie die Parameterwertsimulation manuell durchführen möchten, oder ob das Programm diese automatisch ausführen soll.
- Bedienen Sie die Schaltfläche Darstellen.
- Die Radien der Hüllen dargestellter Kurven können Sie festlegen, indem Sie den Rollbalken im Bedienformularbereich Hülle positionieren.

Werden Untersuchungen mit Funktionstermen durchgeführt, von welchen keiner das Einzelzeichen P enthält (parameterfreie Funktionen), so ist die Schaltfläche Sim. Start stets deaktiviert. Wurde hingegen wenigstens ein Funktionsterm definiert, welcher dieses Zeichen enthält, und wurde die Durchführung einer manuellen Simulation gewählt, so steht auf dem Bedienformular ein Schieberegler P zur Verfügung, mit welchem Sie den zu verwendenden Wert für Parameter P einstellen können. Wurde eine automatische Simulation gewählt, so können Sie diese starten, indem Sie die Schaltfläche Start Sim. bedienen. Sie trägt hierauf die Bezeichnung Stop Sim. Beendet werden kann die Simulation wieder, indem Sie diese Schaltfläche nochmals bedienen. Es wird stets der Parameterwertebereich durchlaufen, welcher auf dem Hauptformular des Unterprogramms festgelegt wurde.

Das Programm ermöglicht die Abtastung der Kontur der dargestellten Kurve in Abhängigkeit von Parameter K und somit die Analyse entsprechender Koordinatenwerte. Der Wert des Parameters K kann durch die Positionierung des Rollbalkens mit der Bezeichnung K innerhalb des Bereichs verändert werden, der auf dem Hauptformular des Unterprogramms definiert wurde. Die x-, y- und z-Koordinatenwerte des entsprechenden Kurvenpunktes werden ausgegeben.
Um eine Koordinatenwertanalyse durchzuführen, wählen Sie den Kontrollschalter Ableitung und aktivieren vor Aufruf der Darstellung das Kontrollkästchen Koordinatenwertanalyse.
Bei der Darstellung derartiger Gebilde ermöglicht das Programm die Bemessung des Darstellungsbereichs auf eine der folgenden Arten und Weisen:
- Automatisch
- Statisch
- Automatisch:
Wird die Einstellung Automatisch durch die Aktivierung des dafür vorgesehenen Kontrollschalters gewählt, so ermittelt das Programm alle zur vollständigen Darstellung der Kurve erforderlichen x-, y- und z-Koordinatenwerte automatisch und bemisst den Darstellungsbereich dementsprechend.
- Statisch:
Wird der Kontrollschalter Statisch aktiviert, so verwendet das Programm bei Aufruf der Darstellung den unter Abs. Bereich voreingestellten Darstellungsbereich und beschneidet die Kurve an Stellen, die außerhalb dessen liegen. Diesen Bereich können Sie bei Ausgabe der Darstellung verändern, indem Sie den auf dem Bedienformular zur Verfügung stehenden Rollbalken Koord. positionieren. Der maximal einstellbare Wert entspricht dem Doppelten des unter Abs. Bereich auf dem Hauptformular des Unterprogramms vorgegebenen Werts.
Um die Anzeige der Funktionsbibliothek ein- bzw. auszublenden steht der Menüpunkt Option - Funktionsbibliothek ausblenden bzw. Option - Funktionsbibliothek einblenden zur Verfügung. Diese Einstellung wird sitzungsübergreifend gespeichert.
Grundlegendes zum Umgang mit dem Programm bei der Ausgabe dreidimensionaler grafischer Darstellungen erfahren Sie unter Dreidimensionale Grafiken - Handling. Wie Sie das Layout einer 3D-Darstellung konfigurieren können, erfahren Sie unter 3D-Layoutkonfiguration.
Raumkurven in Parameterform (3D)
Es gilt, u.a. die Eigenschaften der Tangente, der Normale und der Binormale an eine Kurve, welche durch die Funktionsterme
x = f(k) = sin(k)
y = g(k) = k
z = h(k) = cos(k)
über einen Parameterwertebereich 0 £ k £ p beschrieben wird, bei Parameterwert k = p/2 ermitteln zu lassen.
Vorgehensweise und Lösung:
Aktivieren Sie den Menüeintrag Optionen - Funktionen in kartesischen Koordinaten und hierauf den Kontrollschalter Tangente und Normale.
Geben Sie o.a. Funktionsterme in die dafür vorgesehenen Felder ein und belegen Sie die Felder Von k1 = und bis k2 = mit den Werten 0 und 3,14159 (nach einem Klick in Eingabefeld rechte Maustaste benutzen).
Wählen Sie den Kontrollschalter An best. Position bei k = und geben Sie in das Feld Bei k = den Wert 1,57079 ein (nach einem Klick in Eingabefeld, rechte Maustaste benutzen).
Belassen Sie alle anderen Werte auf den Vorgabeeinstellungen. Aktivieren Sie die Kontrollkästchen Tangente, Normale, Binormale, Schmiegeebene, Normalebene, Rektifiz. Ebene, Krümmungskreis und bedienen Sie die Schaltfläche Darstellen.
Das Programm gibt für die Eigenschaften der Tangente, Normale und Binormale bei k = p/2 aus:
Gleichung der Tangente in Punkt-Richtungs-Form:

Richtungswinkel der Tangente:
a = 90°
b = 45°
g = 135°
Gleichung der Normale in Punkt-Richtungs-Form:

Richtungswinkel der Normale:
a = 179,988°
b = 89,999°
g = 89,998°
Gleichung der Binormale in Punkt-Richtungs-Form:

Richtungswinkel der Binormale:
a = 90°
b = 135°
g = 135°
Für weitere Eigenschaften bei k = p/2 ermittelt das Programm:
Krümmungskreis, welcher an die Kurve tangiert:
Mittelpunkt M (-1 / 1,571 / 0)
Radius: r = 2
Krümmung: k = 0,5
Torsion: t = -0,502
Gleichung der Normalebene (gebildet durch n und b): -1,361·Y+1,361·Z = -2,138
Gleichung der Schmiegeebene (gebildet durch t und n): -1,361·Y-1,361·Z = -2,138
Gleichung der rektifizierenden Ebene (gebildet durch t und b): 1,925·X = 1,925
Hinweis:
Beispiele zur Verwendung von Funktionen die Kurven in Zylinderkoordinaten oder Kugelkoordinaten beschreiben, finden Sie auf der Seite Raumkurven in Parameterform
Eine kleine Übersicht in Form von Bildern und kurzen Beschreibungen über einige zu den einzelnen Fachthemengebieten dieses Programms implementierte Unterprogramme finden Sie unter Screenshots zum Themengebiet Analysis - Screenshots zum Themengebiet Geometrie - Screenshots zum Themengebiet Trigonometrie - Screenshots zum Themengebiet Algebra - Screenshots zum Themengebiet 3D-Mathematik - Screenshots zum Themengebiet Stochastik - Screenshots zum Themengebiet Vektoralgebra sowie unter Screenshots zu sonstigen Themengebieten.
Hilfreiche Informationen zu diesem Fachthema sind unter Wikipedia - Raumkurven zu finden.
Rotation von Kurven in Parameterform um die X-Achse (3D) - Rotation von Kurven in kartesischer Form um die Y-Achse (3D) - Rotation von Kurven in Parameterform um die Y-Achse (3D) - Flächen mit Funktion in expliziter Form (3D) - Analyse implizit definierter Funktionen (3D) - Flächen mit Funktionen in Parameterform (3D) - Funktionen in sphärischen Kugelkoordinaten (3D) - Funktionen in sphärischen Zylinderkoordinaten (3D) - Raumkurven in Parameterform (3D) - Flächen 2. Ordnung (3D) - Rotation von Kurven in Polarform um die X-Achse (3D) - Rotation von Kurven in Polarform um die Y-Achse (3D) - Untersuchungen mit Flächen in expliziter Form (3D) - Flächen 2. Ordnung - Interaktiv (3D) - Flächen implizit definierter Funktionen (3D) - Konturen implizit definierter Funktionen (3D) - Schnittkurven von Flächen mit Funktionen in expliziter Form (3D) - Schnittkurven von Flächen mit Funktionen in Parameterform (3D) - Schnittkurven von Funktionen in sphärischen Zylinderkoordinaten (3D) - Tangentialebenen von Flächen mit Funktionen in Parameterform (3D)

Startfenster des Unterprogramms Untersuchungen mit Raumkurven in Parameterform
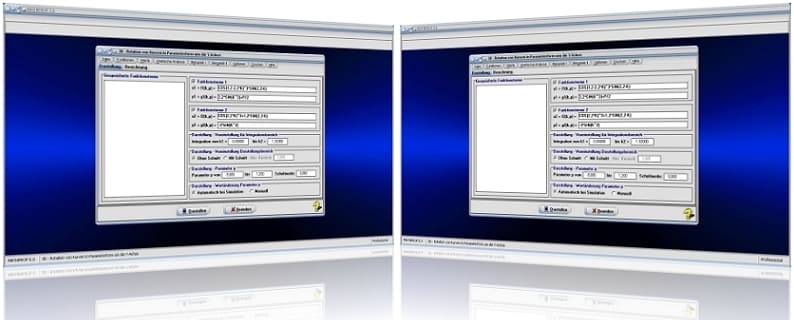
MathProf 5.0 - Startfenster des Unterprogramms Rotation von Kurven in Parameterform um die y-Achse

MathProf 5.0 - Grafikfenster des Unterprogramms Kurven von Funktionen in Parameterform

PhysProf 1.1 - Unterprogramm Adiabatische Zustandsänderung

SimPlot 1.0 - Grafik- und Animationsprogramm für unterschiedlichste Anwendungszwecke
Nachfolgend finden Sie ein Video zu einer mit SimPlot 1.0 erstellten Animationsgrafik, welches Sie durch die Ausführung eines Klicks auf die nachfolgend gezeigte Grafik abspielen lassen können.
Nachfolgend finden Sie ein Video zu einer mit SimPlot 1.0 erstellten Animationsgrafik, welches Sie durch die Ausführung eines Klicks auf die nachfolgend gezeigte Grafik abspielen lassen können.
Nachfolgend finden Sie ein Video zu einer mit SimPlot 1.0 erstellten Animationsgrafik, welches Sie durch die Ausführung eines Klicks auf die nachfolgend gezeigte Grafik abspielen lassen können.