MathProf - Tutorial - Anleitung - Darstellung - Kurven - Grafik

Thema: Tutorial zur Darstellung zusätzlicher Kurven bei der Ausgabe zweidimensionaler Grafiken
MathProf - Ein Programm zum Lösen verschiedenster Aufgaben und zur Visualisierung relevanter Sachverhalte mittels Simulationen, 2D- und 3D-Animationen für die Schule, das Abitur, das Studium sowie für Lehrer, Ingenieure, Wissenschaftler und alle die sich für Mathematik interessieren.

Online-Hilfe
in Form eines Tutorials zur Darstellung zusätzlicher Kurven bei der Ausgabe
zweidimensionaler Grafiken.
Nachfolgend ist eine Anleitung zu finden, welche den Umgang mit MathProf hinsichtlich zur Verfügung stehender Methoden und Features zur Umsetzung grafischer Erweiterungen bei der Ausgabe zweidimensionaler Grafiken behandelt.

Weitere relevante Seiten zu diesem Programm
Durch die Ausführung eines Klicks auf die nachfolgend gezeigte Schaltfläche gelangen Sie zur Startseite dieser Homepage.

Themen und Stichworte zu diesem Modul:Tutorial - Erweitern - Anpassen - Darstellung - 2D - Grafik - Plotten - Parameter - Simulation - Animation - Kurven - Umsetzung - Gestaltung - Zusatz |
Tutorial zum Umgang mit dem Programm zur Darstellung zusätzlicher Kurven bei der Ausgabe zweidimensionaler Grafiken
In diesem kleinen Tutorial wird auf die erforderliche Vorgehensweise eingegangen, welche notwendig ist, um sich bei der Ausgabe zweidimensionaler grafischer Darstellungen zusätzlich Kurven darstellen zu lassen. Es handelt sich hierbei lediglich um eine prinzipelle Schilderung der hierfür auszuführenden Schritte - das im Weiteren Behandelte kann selbstverständlich dazu genutzt werden, um mit Hilfe dieser Methode sachdienliche Analysen in entsprechenden Unterprogrammen und mit dafür relevanten Kurven durchzuführen.
Schritt 1
Öffnen Sie das Unterprogramm Analysis - Funktionen in Parameterform. Es wird das nachfolgend gezeigte Fenster gezeigt.

Definieren Sie in den oben angeordneten Eingabefeldern die beiden Funktionsterme
4*(COS(K+P)+P/5*COS(15*K-14/5)+SIN(27*K))
4*(SIN(K+P)+P/5*SIN(15*K-14/5)+COS(27*K))
und belassen Sie alle anderen Einstellungen auf Vorgaben. Bestätigen Sie mit Ok.

Hierauf wird die oben gezeigte Kurve ausgegeben, welche durch die Terme
x = f(k,p) = 4·(cos(k+p)+p/5·cos(15·k-14/5)+sin(27·k))
y = g(k,p) = 4·(sin(k+p)+p/5·sin(15·k-14/5)+cos(27·k))
über den Wertebereich -π ≤ k ≤ π beschrieben wird und das Standardbedienformular zur Parameterwertsteuerung wird eingeblendet.
Schritt 2
Wählen Sie nun den Menüpunkt Datei - Kurve darstellen - in expliziter Form, so erscheint ein Fenster, auf welchem Sie den Funktionsterm der zusätzlich auszugebenden Kurve festlegen können. Geben Sie dort in das Feld y = f(x,p) = den Term
(2*P-SIN(-COS(4*X)))/3+(X/2)^2/3-4
ein. Belassen Sie alle dort verfügbaren Einstellungen auf Vorgabewerten und bedienen Sie die Schaltfläche Ok, so stellt das Programm daraufhin die durch den festgelegten Term definierte Kurve y = f(x,p) = (2·p-sin(-cos(4·x)))/3+(x/2)²/3-4 dar und blendet nachfolgend gezeigtes Bedienformular ein.

Das unter Schritt 1 gezeigte Standardbedienformular zur Parameterwertsteuerung wird ausgeblendet und es erscheint das oben abgebildete Kurvendarstellungsformular.
Hierauf können Sie z.B. den Rollbalken mit der Bezeichnung P bewegen und somit den Wert des Parameters P verändern. Um die dargestellte Kurve in den Vordergrund (vor alle anderen dargestellten Abbildungen) zu bringen und hervorheben zu lassen, aktivieren Sie die Kontrollkästchen Fett und Vorne. Detaillierte Informationen zum Umgang mit diesem Bedienformular, welches bei der Darstellung zusätzlicher Kurven zur Verfügung steht, erhalten Sie unter Darstellung zusätzlicher Kurven.
Schritt 3
Klicken Sie nun auf die Schaltfläche Ausblenden auf dem zuvor abgebildeten Fenster, so wird die nachfolgend gezeigte, rot markierte Symbolschaltfläche in der Symbolleiste eingeblendet.

Schritt 4
Nach der Ausführung eines Klicks auf diese, wird das im nächsten Bild gezeigte Bedienformular eingeblendet. Dieses ermöglicht es festzulegen, welche der zur Verfügung stehenden Bedienformulare wieder eingeblendet werden soll.

Selektieren Sie hierauf nun den Kontrollschalter Standardbedienformular einblenden und bestätigen Sie mit OK, so wird das nachfolgend gezeigte Standardbedienformular wieder eingeblendet und Sie können dieses verwenden um Einstellungen auf diesem vorzunehmen.

Schritt 5
Klicken Sie auf diesem Bedienformular erneut die Schaltfläche Ausblenden an, so wird die zuvor gezeigte Symbolschaltfläche in der Symbolleiste wieder aktiviert.

Schritt 6
Wird diese hierauf wiederum angeklickt, so wird wieder das nachfolgend abgebildete Auswahlfenster gezeigt.

Resultat
Mit der zuvor geschilderten Vorgehensweise können Sie bei zusätzlicher Ausgabe einer Kurvendarstellung in einem Unterprogramm zwischen den beiden Fenstern Standardbedienformular und Kurvendarstellungsformular wechseln.
Zusätzliches
Wählen Sie nun den Menüpunkt Datei - Bild - Hintergrundbild laden (dynamisch) temporär und öffnen Sie die dem Programm beiliegende Datei Hintergrund_Tutorial.jpg. Diese befindet sich im lokalen Installationsorder des Programms im Unterordner Hintergrundbild. Hierauf stellt das Programm die nachfolgend gezeigte Grafik dar.

Blenden Sie das Kurvendarstellungsformular wieder ein und bedienen Sie dort die Schaltfläche Löschen, so wird die zusätzlich ausgegebene Kurve in expliziter Form gelöscht und das Standardbedienformular wieder alleinig zur Verfügung gestellt. Das implementierte Hintergrundbild löschen Sie wieder, indem Sie den Menüpunkt Datei - Bild - Hintergrundbild ... löschen wählen.
Nachfolgend finden Sie ein Video zu diesem Fachthema, welches Sie durch die Ausführung eines Klicks
auf die nachfolgend gezeigte Grafik abspielen lassen können.
Mathematische Funktionen I - Mathematische Funktionen II - Funktionen in Parameterform - Funktionen in Polarform - Kurvenscharen - Funktionsparameter - Kubische Funktionen - Zahlenfolgen - Interaktiv - Rekursive Zahlenfolgen - Interaktiv - Quadratische Funktionen - Interaktiv - Parabel und Gerade - Interaktiv - Ganzrationale Funktionen - Interaktiv - Gebrochenrationale Funktionen - Interaktiv - Kurvendiskussion - Interaktiv - Ober- und Untersummen - Interaktiv - Integralrechnung - Interaktiv - Hypozykoide - Sinusfunktion und Cosinusfunktion - Fourier-Reihen - Implizite Funktionen - Zweipunkteform einer Gerade - Kreis und Punkt - Interaktiv - Kegelschnitte in achsparalleler Lage - Interaktiv - Rechtwinkliges Dreieck - Interaktiv - Allgemeines Dreieck - Interaktiv - Höhensatz - Eulersche Gerade - Richtungsfelder von Differentialgleichungen - Addition und Subtraktion komplexer Zahlen - Binomialverteilung - Interaktiv - Galton-Brett - Satz des Pythagoras - Bewegungen in der Ebene - Dreieck im Raum - Würfel im Raum - Torus im Raum - Schiefer Kegel - Pyramide - Pyramidenstumpf - Doppelpyramide - Hexaeder - Dodekaeder - Ikosaeder - Abgestumpftes Tetraeder - Abgestumpftes Ikosidodekaeder - Johnson Polyeder - Punkte im Raum - Strecken im Raum - Rotationskörper - Rotation um die X-Achse - Rotationskörper - Parametergleichungen - Rotation um die X-Achse - Rotationskörper - Parametergleichungen - Rotation um die Y-Achse - Flächen im Raum I - Flächen im Raum II - Analyse impliziter Funktionen im Raum - Flächen in Parameterform I - Flächen in Parameterform II - Flächen mit Funktionen in Kugelkoordinaten I - Flächen mit Funktionen in Kugelkoordinaten II - Flächen mit Funktionen in Zylinderkoordinaten - Raumkurven I - Raumkurven II - Raumkurven III - Quadriken - Ellipsoid - Geraden im Raum I - Geraden im Raum II - Ebene durch 3 Punkte - Ebenen im Raum - Kugel und Gerade - Kugel - Ebene - Punkt - Raumgittermodelle
Weitere Themenbereiche
Tutorial zur Erweiterung zweidimensionaler Grafiken
Parameter
Lineare Auflösung
Nichtliineare Auflösung
Rahmen und Raster
Scrollen - Zoomen - Mausoperationen
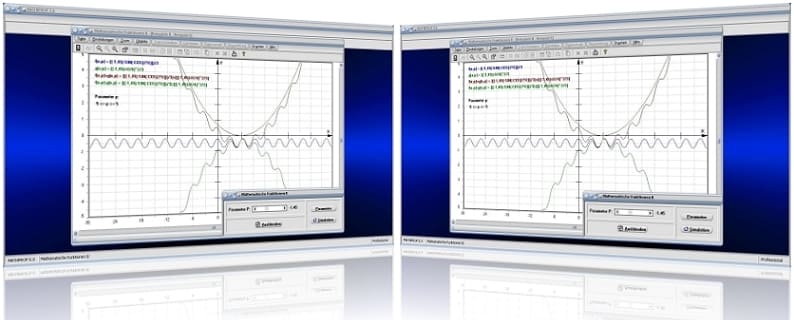
MathProf 5.0 - Unterprogramm Mathematische Funktionen II

MathProf 5.0 - Unterprogramm Kurven von Funktionen in Parameterform

PhysProf 1.1 - Unterprogramm Adiabatische Zustandsänderung

SimPlot 1.0 - Grafik- und Animationsprogramm für unterschiedlichste Anwendungszwecke
Nachfolgend finden Sie ein Video zu einer mit SimPlot 1.0 erstellten Animationsgrafik, welches Sie durch die Ausführung eines Klicks auf die nachfolgend gezeigte Grafik abspielen lassen können.
Nachfolgend finden Sie ein Video zu einer mit SimPlot 1.0 erstellten Animationsgrafik, welches Sie durch die Ausführung eines Klicks auf die nachfolgend gezeigte Grafik abspielen lassen können.
Nachfolgend finden Sie ein Video zu einer mit SimPlot 1.0 erstellten Animationsgrafik, welches Sie durch die Ausführung eines Klicks auf die nachfolgend gezeigte Grafik abspielen lassen können.
















