MathProf - Tutorial - Umgang - Grafische Objekten - Figuren - Gebilde

Thema: Tutorial zum Umgang mit grafischen Objekten
MathProf - Ein Programm zum Lösen verschiedenster Aufgaben und zur Visualisierung relevanter Sachverhalte mittels Simulationen, 2D- und 3D-Animationen für die Schule, das Abitur, das Studium sowie für Lehrer, Ingenieure, Wissenschaftler und alle die sich für Mathematik interessieren.

Online-Hilfe
zur Einbindung und Konfiguration zweidimensionaler Figuren und Elemente bei der Ausgabe von grafischen Darstellungen.
Nachfolgend aufgeführt befindet sich ein kleines Tutorial, welches die grundlegendsten Methoden zur Erstellung von Gebilden und zum Umgang mit geometrischen Objekten in diesem Programm aufzeigt.

Weitere relevante Seiten zu diesem Programm
Durch die Ausführung eines Klicks auf die nachfolgend gezeigte Schaltfläche gelangen Sie zur Startseite dieser Homepage.

Themen und Stichworte zu diesem Modul:Tutorial - Anleitung - Handhabung - Methode - Vorgehensweise - Verfahren - Handling - Einbindung - Verwendung - Anpassung - Konfiguration - Objekte - Geometrie - Figuren - Kreis - Eigenschaften - Operationen |
Tutorial zum Umgang mit grafischen Objekten
Öffnen Sie das Unterprogramm [Geometrie] - [Interaktive Geometrie mit Objekten] - Interaktive Geometrie mit Objekten.
Hinweis:
Dieses Tutorial kann ebenfalls in einem beliebigen Unterprogramm praktiziert werden, indem es bei der Ausgabe grafischer 2D-Darstellungen ermöglicht wird, eine Einbindung von Objekten dieser Art vorzunehmen. Vorausgesetzt wird in diesem Fall aber, dass bei Ausgabe der grafischen Darstellung des entsprechenden Unterprogramms unter dem Menüpunkt Einstellungen - Auflösung - Skalierungsart der Eintrag Lineare Auflösung aktiviert wurde.
1. Erzeugung von Objekten

- Wählen Sie den Menüpunkt Objekte - Kreis.
- Es wird das Objektformular zur Festlegung und Bearbeitung der Eigenschaften eines Kreises geöffnet, auf welchem Sie in die Eingabefelder mit den Bezeichnungen Mittelpunkt M die Koordinatenwerte für dessen Mittelpunkt M (6 / 5) eingeben. Im Feld Radius r tragen Sie den Wert 4 ein.
- Aktivieren Sie hierauf das Kontrollkästchen Mittellinien und bedienen Sie die Schaltfläche Ok.

Der definierte Kreis mit den Eigenschaften Mittelpunkt M(6/5) und Radius r = 4 wird ausgegeben.

Führen Sie einen Mausklick auf die in der obigen Abbildung markierte Symbolschaltfläche aus, so werden dargestellte Mausanfasser des Kreises ausgeblendet. Wird diese Symbolschaltfläche hierauf wiederum angeklickt, so werden sie wieder eingeblendet.

Um sich relevante Koordinatenwerte des Kreises anzeigen zu lassen, führen Sie einen Klick auf die in der obigen Abbildung markierte Symbolschaltfläche aus. Ein abermals durchgeführter Mausklick auf diese Schaltfläche bewirkt, dass diese Koordinatenwertanzeige wieder ausgeschaltet wird.

Die Anzeige der Objektbeschriftung (Kennzeichnung) des Kreises erreichen Sie, indem Sie einen Klick auf die in der obigen Abbildung markierte Symbolschaltfläche ausführen. Ausgeschaltet werden kann sie wieder, indem diese Schaltfläche ein weiteres Mal angeklickt wird.

2. Ändern von Objekteigenschaften
Es gilt, die diesem Objekt zugewiesenen Eigenschaften zu ändern. Zur Durchführung dessen stehen prinzipiell die beiden nachfolgend beschriebenen Methoden zur Verfügung:
Methode 1: Fokussieren Sie einen Objektfangpunkt des dargestellten Kreises, bedienen Sie hierauf die rechte Maustaste und wählen Sie den Popupmenüeintrag Eigenschaften des Kreises [KM-0].

Methode 2: Eine andere Möglichkeit, die dem Kreis zugewiesenen Objekteigenschaften zu ändern, bestünde darin, den Menüpunkt Eigenschaft - Eigenschaften eines Objekts zu selektieren.

Nach einer Fokussierung des Eintrags mit der Bezeichnung Kreis Nr. 0 [KM-0] und der Ausführung eines Doppelklicks auf diesen, oder der Durchführung eines einfachen Klicks auf die dortige Schaltfläche Eigenschaften wird das zuvor dargestellte Objektformular zur Definition der Eigenschaften des Kreises ebenfalls in gleicher Weise geöffnet.
Durchführung: In beiden oben beschriebenen Fällen wird das nachfolgend gezeigte Formular zur Definition der Eigenschaften des Kreises erneut geöffnet.

Weisen Sie dem Kreis hier nun dessen neue Eigenschaftswerte M (-8 / 6) sowie Radius r = 5 zu. Aktivieren Sie das Kontrollkästchen Füllen, klicken Sie auf die daneben angeordnete Symbolschaltfläche zur Festlegung einer Flächenfüllfarbe, wählen Sie dort die Füllfarbe hellgrau und selektieren Sie aus der aufklappbaren Auswahlbox unter Markierung den ersten Eintrag I - Kreise innen u. außen gefüllt. Nach einem Klick auf die Schaltfläche Ok wird das Objektformular geschlossen und der Kreis wie nachfolgend gezeigt, ausgegeben.

Hinweis: Um diesen Kreis per Mausoperation zu positionieren, oder dessen Radius zu verändern, klicken Sie mit der linken Maustaste in einen relevanten, markierten Fangpunkt und bewegen diesen bei gedrückt gehaltender linker Maustaste, bis die gewünschte Position bzw. der festzulegende Radius eingestellt ist.
3. Eigenschaftsanalyse
Um sich Details bzgl. der numerischen Eigenschaften des dargestellten Kreises KM-0 ausgeben zu lassen, wählen Sie den Menüpunkt Eigenschaft - Eigenschaftsanalyse. Hierauf erscheint ein Auswahlfenster, auf welchem Sie einen Doppelklick auf den Eintrag Kreis Nr. 0 [KM-0] ausführen, oder die dort vorhandene Schaltfläche Details anklicken.

Hierauf erscheint ein Fenster auf welchem relevante Eigenschaftswerte dieses Kreises ausgegeben werden.

Durch die Ausführung eines Klicks auf die Schaltfläche Ok wird das Fenster zur Ausgabe der Eigenschaftsdetails des Kreises wieder geschlossen. Nach einer Bedienung der Schaltfläche Ok auf dem Auswahlformular wird die Ausführung des Befehls zur Durchführung einer Eigenschaftsanalyse beendet.
Hinweis: Die Durchführung einer Eigenschaftsanalyse des Kreises kann ebenfalls ausgeführt werden, indem Sie einen Objektfangpunkt des dargestellten Kreises fokussieren, hierauf einen Klick auf die rechte Maustaste ausführen und den Popupmenüeintrag Eigenschaftsanalyse des Kreises [KM-0] wählen.
4. Operationen mit Objekten
Es gilt, eine identische Kopie des dargestellten Kreises [KM-0] erzeugen zu lassen und dessen Mittelpunkt um Δx = 10 nach rechts und um Δy = -5, ausgehend vom Zentrum des bestehenden Kreises, zu verschieben. Somit ist der Menüpunkt Transformation zu wählen.

Nach einer Aktivierung des Kontrollkästchens beim Eintrag mit der Bezeichnung Kreis Nr. 0 [KM-0] und der anschließenden Ausführung eines Klicks auf die Schaltfläche Verschieben wird nachfolgend gezeigtes Fenster geöffnet.

Geben Sie in die auf dem Bearbeitungsformular zur Verfügung stehenden Eingabefelder Δx und Δy die Werte 10 und -5 ein.
Aktivieren Sie die Kontrollkästchen Ursprungsobjekt behalten sowie Hilfslinien darstellen und bedienen Sie hierauf die Schaltfläche Ok. Das Programm hat das bestehende Objekt Kreis KM-0 beibehalten, ein weiteres neues Objekt vom Typ Kreis mit der Bezeichnung Kreis KM-1 erzeugt und dieses gemäß den Vorgaben positioniert. Der Mittelpunkt des neu erzeugten Kreises besitzt somit die Koordinatenwerte M (2 /1).

Hinweis: Die zuvor beschriebene Durchführung der Verschiebung des Kreises hätte ebenfalls ausgeführt werden können, indem ein Objektfangpunkt dessen fokussiert worden wäre, die rechte Maustaste angeklickt und der Popupmenüeintrag Eigenschaftsanalyse des Kreises [KM-0] selektiert worden wäre.
5. Löschen von Objekten
Das ursprünglich erzeugte Objekt Kreis KM-0 ist zu löschen.

Hierzu ist zunächst die in der obig gezeigten Abbildung rot markierte Symbolschaltfläche anzuklicken. Daraufhin erscheint das nachfolgend gezeigte Fenster.

Nach einer Selektion des Eintrags Kreis KM-0, einer Aktivierung des zugehörigen Kontrollkästchens und der Ausführung eines Klicks auf die Schaltfläche Löschen wird dieser Kreis gelöscht. Durch einen Klick auf die Schaltfläche Ok bestätigen Sie die Ausführung dieses Befehls.

Hinweis: Dieser Kreis hätte ebenfalls gelöscht werden können, indem ein Objektfangpunkt dessen fokussiert worden wäre, die rechte Maustaste angeklickt und der Popupmenüeintrag Kreis in Mittelpunktform [KM-0] löschen selektiert worden wäre. Eine weitere Möglichkeit diesen Kreis löschen zu lassen, hätte darin bestanden, den Menüpunkt Darstellen - Bestimmtes Objekt löschen zu wählen und die zuvor beschriebene Vorgehensweise anzuwenden.
6. Objektdatei speichern und laden

Um diese grafische Darstellung zu sichern, wählen Sie den Menüpunkt Datei / Objektdatei speichern und speichern diese unter dem gewünschten Dateiname im festgelegten Zielordner ab. Laden können Sie die erzeugte Objektdatei wieder, indem Sie den Menüeintrag Datei / Objektdatei laden benutzen.
Nachfolgend finden Sie ein Video zu diesem Fachthema, welches Sie durch die Ausführung eines Klicks
auf die nachfolgend gezeigte Grafik abspielen lassen können.
Mathematische Funktionen I - Mathematische Funktionen II - Funktionen in Parameterform - Funktionen in Polarform - Kurvenscharen - Funktionsparameter - Kubische Funktionen - Zahlenfolgen - Interaktiv - Rekursive Zahlenfolgen - Interaktiv - Quadratische Funktionen - Interaktiv - Parabel und Gerade - Interaktiv - Ganzrationale Funktionen - Interaktiv - Gebrochenrationale Funktionen - Interaktiv - Kurvendiskussion - Interaktiv - Ober- und Untersummen - Interaktiv - Integralrechnung - Interaktiv - Hypozykoide - Sinusfunktion und Cosinusfunktion - Fourier-Reihen - Implizite Funktionen - Zweipunkteform einer Gerade - Kreis und Punkt - Interaktiv - Kegelschnitte in achsparalleler Lage - Interaktiv - Rechtwinkliges Dreieck - Interaktiv - Allgemeines Dreieck - Interaktiv - Höhensatz - Eulersche Gerade - Richtungsfelder von Differentialgleichungen - Addition und Subtraktion komplexer Zahlen - Binomialverteilung - Interaktiv - Galton-Brett - Satz des Pythagoras - Bewegungen in der Ebene - Dreieck im Raum - Würfel im Raum - Torus im Raum - Schiefer Kegel - Pyramide - Pyramidenstumpf - Doppelpyramide - Hexaeder - Dodekaeder - Ikosaeder - Abgestumpftes Tetraeder - Abgestumpftes Ikosidodekaeder - Johnson Polyeder - Punkte im Raum - Strecken im Raum - Rotationskörper - Rotation um die X-Achse - Rotationskörper - Parametergleichungen - Rotation um die X-Achse - Rotationskörper - Parametergleichungen - Rotation um die Y-Achse - Flächen im Raum I - Flächen im Raum II - Analyse impliziter Funktionen im Raum - Flächen in Parameterform I - Flächen in Parameterform II - Flächen mit Funktionen in Kugelkoordinaten I - Flächen mit Funktionen in Kugelkoordinaten II - Flächen mit Funktionen in Zylinderkoordinaten - Raumkurven I - Raumkurven II - Raumkurven III - Quadriken - Ellipsoid - Geraden im Raum I - Geraden im Raum II - Ebene durch 3 Punkte - Ebenen im Raum - Kugel und Gerade - Kugel - Ebene - Punkt - Raumgittermodelle
Allgemein
Wie Sie das Layout einer 2D-Darstellung konfigurieren können, erfahren Sie unter Layoutkonfiguration. Allgemeines zum Handling des Programms bzgl. der Darstellung zweidimensionaler Grafiken wird unter Zweidimensionale Grafiken - Handling beschrieben.
Weitere Themenbereiche
Tutorial zur Erweiterung zweidimensionaler Grafiken
Parameter
Lineare Auflösung
Nichtlineare Auflösung
Rahmen und Raster
Scrollen - Zoomen - Mausoperationen
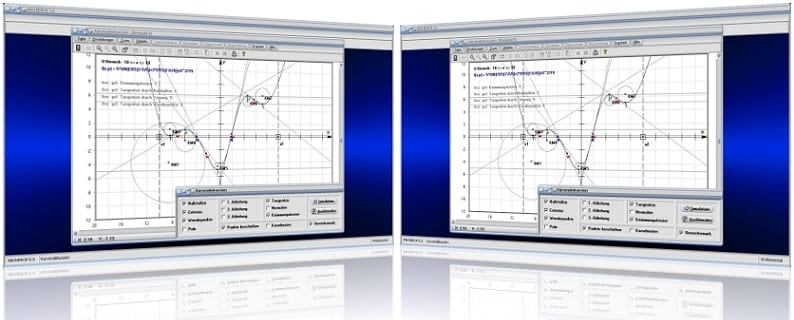
MathProf 5.0 - Unterprogramm Kurvendiskussion

MathProf 5.0 - Unterprogramm Kurven von Funktionen in Parameterform

PhysProf 1.1 - Unterprogramm Adiabatische Zustandsänderung

SimPlot 1.0 - Grafik- und Animationsprogramm für unterschiedlichste Anwendungszwecke
Nachfolgend finden Sie ein Video zu einer mit SimPlot 1.0 erstellten Animationsgrafik, welches Sie durch die Ausführung eines Klicks auf die nachfolgend gezeigte Grafik abspielen lassen können.
Nachfolgend finden Sie ein Video zu einer mit SimPlot 1.0 erstellten Animationsgrafik, welches Sie durch die Ausführung eines Klicks auf die nachfolgend gezeigte Grafik abspielen lassen können.
Nachfolgend finden Sie ein Video zu einer mit SimPlot 1.0 erstellten Animationsgrafik, welches Sie durch die Ausführung eines Klicks auf die nachfolgend gezeigte Grafik abspielen lassen können.
















