MathProf - Realteil - Imaginärteil - Kurvenschar - Komplex - Scharen

Fachthema: Scharen von Kurven der Real- und Imaginärteile komplexer Funktionen
MathProf - Komplexe Zahlen - Software für interaktive Mathematik zum Lösen von Aufgaben zu verschiedensten Themenbereichen und zur Visualisierung relevanter Sachverhalte mittels Simulationen, 2D- und 3D-Animationen für die Schule, die Weiterbildung, das Abitur, das Studium sowie für Lehrer, Ingenieure, Wissenschaftler und alle die sich für Mathematik interessieren.

Online-Hilfe
für das Modul zur Darstellung der Scharen von Kurven der Real- und Imaginärteile komplexer Funktionen mit Parametern.
Dieses Unterprogramm ermöglicht das Zeichnen derartiger Gebilde von Funktionen die sowohl in kartesischer Form wie auch in Polarform definiert sein können.
Es kann die Ausgabe der Funktionswerte der dargestellten Kurven veranlasst werden und die Ermittlung der x-Koordinate und der y-Koordinate des entsprechenden Punkts derer erfolgen. Die Wertetabelle einer definierten Funktion lässt sich ebenfalls ausgeben.
Beispiele, welche Aufschluss über die Verwendbarkeit und Funktionalität
dieses Programmmoduls geben, sind implementiert.

Weitere relevante Seiten zu diesem Programm
Durch die Ausführung eines Klicks auf die nachfolgend gezeigte Schaltfläche gelangen Sie zur Startseite dieser Homepage.

| Themen und Stichworte zu diesem Modul: Komplex - Zahl - Zahlen - Schar - Scharen - Scharparameter - Scharfunktionen - Scharkurve - Kurvenschar - Kurvenscharen - Realteil - Imaginärteil - Real - Imaginär - Kurve - Funktion - Funktionen - Kurven - Kurvenscharen - Funktionsscharen - Funktionenscharen - Funktionsschar - Funktionenschar - Zeichnen - Plotten - Darstellen - Definition - Rechner - Berechnen - Plotter - Darstellen - Darstellung - Koordinaten - Komplexe Funktion - Komplexe Funktionen - Parameter - Werte - Beschreibung - Formel - Eigenschaften - Graphen |
Scharen von Kurven der Real- und Imaginärteile komplexer Funktionen

Modul Scharen von Kurven der Real- und Imaginärteile komplexer Funktionen
Das Unterprogramm [Komplex] - Scharen von Kurven der Real- und Imaginärteile komplexer Funktionen ermöglicht die Darstellung von Scharen der Kurven der Real- und Imaginärteile komplexer Funktionen.

- Kurvenschar mit Funktionen, beschrieben durch einen Term der Form Y = Re f(x,u,p) (kartesische Form)
- Kurvenschar mit Funktionen, beschrieben durch einen Term der Form Y = Im f(x,u,p) (kartesische Form)
- Kurvenschar mit Funktionen, beschrieben durch einen Term der Form X = Re f(y,u,p) (kartesischeForm)
- Kurvenschar mit Funktionen, beschrieben durch einen Term der Form X = Im f(y,u,p) (kartesische Form)
- Kurvenschar mit Funktionen, beschrieben durch einen Term der Form r = Re f(w,u,p) bzw. r = Re f(j,u,p) (Polarform)
- Kurvenschar mit Funktionen, beschrieben durch einen Term der Form r = Im f(w,u,p) bzw. r = Im f(j,u,p) (Polarform)
Die Anzahl gleichzeitig darstellbarer Kurven ist auf 50 beschränkt.
Koordinatenwertanalyse: Das Programm ermöglicht die Durchführung einer Koordinatenwertanalyse. Bei der Darstellung von Funktionen in kartesischer Form kann diese in jedem Fall durchgeführt werden. Bei Funktionen in Polarform ist dies nur möglich, wenn der definierte Funktionsterm das Zeichen P enthält. Eingeschaltet werden kann diese, wenn vor Ausgabe der grafischen Darstellung das Kontrollkästchen Koordinatenwertanalyse aktiviert wurde.
Werden Terme zur Definition von Kurvenscharen ohne die Verwendung eines reellwertigen Funktionsparameters (Zeichen P) definiert, so wird bei Ausgabe der grafischen Darstellung kein Bedienformular zur Verfügung gestellt.

Um sich Kurvenscharen von Real- bzw. Imaginärteilen komplexer Funktionen in kartesischer Form ausgeben zu lassen, gehen Sie folgendermaßen vor:
- Wählen Sie durch eine Selektion des entsprechenden Eintrags aus der Auswahlbox, in welcher Form die entsprechenden Kurven darzustellen sind. Es stehen zur Auswahl:
Y = Re f(x,u,p): Realteil
Y = Im f(x,u,p): Imaginärteil
X = Re f(y,u,p): Realteil
X = Im f(y,u,p): Imaginärteil
- Geben Sie den, gemäß den geltenden Syntaxregeln für komplexe Zahlen formulierten, Funktionsterm in das dafür vorgesehene Feld ein.
- Legen Sie durch die Eingabe entsprechender Zahlen den Wertebereich für den reellwertigen Scharparameter u (Scharparameter von u1= und bis u2 =) sowie den Wert für die zu verwendende Schrittweite (mit Schrittweite) fest.
- Bestimmen Sie durch die Aktivierung eines dafür zur Verfügung stehenden Kontrollschalters (Einfarbig, Mehrfarbig-Statisch, Mehrfarbig-Zufällig) in welcher Farbe Sie die Darstellung angezeigt bekommen möchten.
- Soll eine Koordinatenwertanalyse durchgeführt werden, so aktivieren Sie das Kontrollkästchen Koordinatenwertanalyse.
- Betätigen Sie den Schalter Darstellen.
- Wird eine Koordinatenwertanalyse durchgeführt, so klicken Sie mit der linken Maustaste in einen rechteckig umrahmten Mausfangbereich der markierten Untersuchungsstelle und bewegen den Mauscursor bei gedrückt gehaltener Maustaste nach links oder nach rechts.
Ein Polarkoordinatensystem ist ein krummliniges Koordinatensystem. Die Koordinatenlinien, bei welchen die Koordinaten aus konzentrischen Kreisen um den Koordinatenursprung (Pol) und Strahlen, die vom Pol aus radial nach außen verlaufen, bestehen, beschreiben dies. Die Polarkoordinaten eines Punktes (in der Ebene) bestehen aus der Abstandskoordinate r und der Winkelkoordinate j. Eine in Polarkoordinaten dargestellte Funktion wird durch eine Gleichung der Form r = Re f(j) bzw. r = Im f(j) beschrieben. In diesem Programm muss das Zeichen W für den Winkel j verwendet werden.
| In Fachliteratur übliche Bezeichnung | Bezeichnung in MathProf |
| r = Re f(j) | r = Re f(w) |
| r = Im f(j) | r = Im f(w) |

- Wählen Sie durch eine Selektion des entsprechenden Eintrags aus der Auswahlbox, in welcher Form die entsprechenden Kurven darzustellen sind. Es stehen zur Auswahl:
r = Re f(w,u,p): Realteil
r = Im f(w,u,p): Imaginärteil
- Geben Sie den, gemäß den geltenden Syntaxregeln für komplexe Zahlen formulierten, Funktionsterm in das dafür vorgesehene Feld ein.
- Legen Sie durch die Eingabe entsprechender Zahlen den Wertebereich für den reellwertigen Scharparameter u (Scharparameter von u1 = und bis u2 =) sowie den Wert für die zu verwendende Schrittweite (mit Schrittweite) fest.
- Definieren Sie durch die Eingabe entsprechender Werte den Wertebereich für Winkel w (Winkel w von w1 = und bis w2 =), über welchen die Funktion darzustellen ist (voreingestellt: -π £ w £ π). Standardwerte hierfür können Sie holen, indem Sie das entsprechende Eingabefeld fokussieren und die rechte Maustaste bedienen.
- Bestimmen Sie durch die Selektion des entsprechenden Eintrags unter Auflösung, mit welcher Auflösung die Darstellung ausgegeben werden soll (voreingestellt: mittel).
- Wählen Sie durch die Aktivierung des entsprechenden Kontrollschalters (Einfarbig, Mehrfarbig-Statisch, Mehrfarbig-Zufällig) in welcher Farbe Sie die Darstellung angezeigt bekommen möchten.
- Soll eine Koordinatenwertanalyse durchgeführt werden, so aktivieren Sie das Kontrollkästchen Koordinatenwertanalyse. Diese wird nur ausgeführt, wenn der Funktionsterm das Zeichen P enthält.
- Betätigen Sie den Schalter Darstellen.
- Bei Durchführung einer Koordinatenwertanalyse bedienen Sie den Rollbalken Winkelpos. W. Der Winkel W durchläuft den Wertebereich, welcher auf dem Hauptformular des Unterprogramms festgelegt wurde.
Hinweis:
Um sich Funktionen in Polarform in einem Polarkoordinatensystem ausgeben zu lassen, wählen Sie bei der Darstellung dieser unter dem Menüpunkt Einstellungen den Eintrag Auflösung-Skalierungsart und aktivieren die Option Polarkoordinatensystem.
Unter Zuhilfenahme von veränderlichen reellwertigen Parametern ermöglicht es das Programm, Simulationen bei der Darstellung von Kurvenscharen der Real- und Imaginärteile komplexer mathematischer Funktionen durchführen zu lassen.

Um sich derartige Kurvenscharen unter Verwendung von reellwertigen Funktionsparametern grafisch ausgeben darstellen zu lassen, sollten Sie Folgendes ausführen:
- Definieren Sie entsprechende Funktionsterme unter Verwendung des Zeichens P, um eine Parameterwertsimulation zu ermöglichen und gehen Sie wie oben beschrieben vor, um sich die entsprechenden Zusammenhänge grafisch darstellen zu lassen.
- Verwenden Sie den sich auf dem Bedienformular befindenden Rollbalken Anzahl Fkt., um die Anzahl darzustellender Funktionen der Kurvenschar einzustellen.
- Legen Sie, wie unter Verwendung von Funktionsparametern beschrieben, nach einer Bedienung des Schalters Parameter den zu durchlaufenden Wertebereich für diesen Funktionsparameter, sowie die zu verwendende Schrittweite, fest. Positionieren Sie hierauf den Schieberegler Parameter P, um den Einfluss des reellwertigen Parameters P zu untersuchen.
Um eine automatisch ablaufende Parameterwertsimulation durchführen zu lassen, klicken Sie auf die Schaltfläche Simulation. Beendet werden kann die Ausführung dieser wieder durch eine erneute Betätigung derselben Schaltfläche. Sie trägt nun die Bezeichnung Sim. Stop.
Mit Hilfe dieses Programms lassen sich unter anderem Grafiken für Arbeitsblätter zur nichtkommerziellen Nutzung für Unterrichtszwecke erstellen. Beachten Sie hierbei jedoch, dass jede Art gewerblicher Nutzung dieser Grafiken und Texte untersagt ist und dass Sie zur Verfielfältigung hiermit erstellter Arbeitsblätter und Unterrichtsmaterialien eine schriftliche Genehmigung des Autors (unseres Unternehmens) benötigen.
Diese kann von einem registrierten Kunden, der im Besitz einer gültigen Softwarelizenz für das entsprechende Programm ist, bei Bedarf unter der ausdrücklichen Schilderung des beabsichtigten Verfielfältigungszwecks sowie der Angabe der Anzahl zu verfielfältigender Exemplare für das entsprechende Arbeitsblatt unter der auf der Impressum-Seite dieses Angebots angegebenen Email-Adresse eingeholt werden. Es gelten unsere AGB.
Dieses Programm eignet sich neben seinem Einsatz als Berechnungs- bzw. Animationsprogramm zudem zum Lernen, zur Aneignung entsprechenden Fachwissens, zum Verstehen sowie zum Lösen verschiedener Aufgaben zum behandelten Fachthema der Mathematik. Durch seine einfache interaktive Handhabbarkeit bietet es die auch Möglichkeit der Durchführung unterschiedlicher Untersuchungen hierzu. Des Weiteren eignet es sich beim Üben dazu, um das Erlernte hinsichtlich praktizierter Übungen bzw. bearbeiteter Übungsaufgaben zu überprüfen und hierzu erworbenes Wissen festigen zu können.
Es kann sowohl zur Einführung in das entsprechende Fachthemengebiet, wie auch zur Erweiterung des bereits hierzu erlangten Fachwissens sowie als Unterstützung bei der Bearbeitung von Anwendungsaufgaben genutzt werden.
Mittels der anschaulichen Gestaltung und einfachen Bedienbarbarkeit einzelner Module dieser Software können Fragen zum entsprechenden Themengebiet, die mit den Worten Was ist?, Was sind?, Wie?, Wieviel?, Was bedeutet?, Weshalb?, Warum? beginnen oder deren Frageworte die Wörter Welche?, Welcher?, Welches? bzw. Wodurch? sind, beantwortet werden und zugrunde liegende Sachverhalte können einfach erklärt werden. Auch liefert diese Applikation zu vielen fachthemenbezogenen Problemen eine Antwort und stellt eine diesbezüglich verständliche Beschreibung bzw. Erklärung bereit.
Nachfolgend finden Sie ein Video zu diesem Fachthema, welches Sie durch die Ausführung eines Klicks
auf die nachfolgend gezeigte Grafik abspielen lassen können.
Parabel und Gerade - Interaktiv - Ganzrationale Funktionen - Interaktiv - Gebrochenrationale Funktionen - Interaktiv - Kurvendiskussion - Interaktiv - Ober- und Untersummen - Interaktiv - Integralrechnung - Interaktiv - Hypozykoide - Sinusfunktion und Cosinusfunktion - Fourier-Reihen - Implizite Funktionen - Zweipunkteform einer Gerade - Kreis und Punkt - Interaktiv
Allgemein
Allgemeines zum Handling des Programms bzgl. der Darstellung zweidimensionaler Grafiken wird unter Zweidimensionale Grafiken - Handling beschrieben. Wie Sie das Layout einer 2D-Darstellung konfigurieren können, erfahren Sie unter Layoutkonfiguration. Methoden zur Implementierung und zum Umgang mit grafischen Objekten werden unter Implementierung und Verwendung grafischer Objekte behandelt.
Kurven der Real- und Imaginärteile komplexer Funktionen
Beispiel 1 - Kurvenschar mit Funktionen der Form y = Re f(x,u):
Es sind Kurvenscharen, welche durch Funktionen der Form y = Re f(x,u) = cos(u·i)·x beschrieben werden, auszugeben.
Vorgehensweise:
Nach einer Selektion des Eintrags Schar der Form y = Re(f,x,u,p) = aus der Auswahlbox, der Definition des Funktionsterms COS(U*I)*X im Eingabefeld y = Re(f,x,u,p) =, der Festlegung des Scharparameterwertebereichs von -1 £ U £ 1, sowie der Eingabe des Werts 1 für die Schrittweite des reellwertigen Parameters U, werden nach einer Bedienung der Schaltfläche Darstellen die Kurven der nachfolgend aufgeführte Funktionen ausgegeben:
y = Re f1(x) = Re cos(-1·i)·x
y = Re f2(x) = Re cos(-0·i)·x
y = Re f3(x) = Re cos(1·i)·x
Beispiel 2 - Kurvenschar mit Funktionen in Polarform r = Im f(w,u):
Es gilt, sich Kurvenscharen, welche durch Funktionen der Form r = Im f(j,u) = cos(u·i+j)·j über einen Winkelwertebereich -π £ j £ π beschrieben werden, ausgeben zu lassen.
Vorgehensweise:
Nach einer Selektion des Eintrags Schar der Form r = Im(f,w,u,p) aus der Auswahlbox, der Definition des Funktionsterms COS(U*I+W)*W im Eingabefeld r = Im f(w,u,p) =, der Festlegung eines Scharparameterwertebereichs mit -2 £ U £ 2, sowie einer Schrittweitenvorgabe für den reellwertigen Parameter U mit dem Wert 1, werden nach einer Bedienung der Schaltfläche Darstellen die Kurven der nachfolgend aufgeführten Funktionen über einen vorgegebenen Winkelwertebereich -π £ w £ π ausgegeben:
r = f1(w) = Im cos(-2·i+w)·w
r = f2(w) = Im cos(-1·i+w)·w
r = f2(w) = Im cos(0·i+w)·w
r = f3(w) = Im cos(1·i+w)·w
r = f4(w) = Im cos(2·i+w)·w
bzw.
r = f1(j) = Im cos(-2·i+j)·j
r = f2(j) = Im cos(-1·i+j)·j
r = f2(j) = Im cos(0·i+j)·j
r = f3(j) = Im cos(1·i+j)·j
r = f4(j) = Im cos(2·i+j)·j
Beispiel 3 - Kurvenschar mit Funktionen der Form x = Re f(y,u,p) mit reellwertigem Funktionsparameter P:
Kurvenscharen, welche durch Funktionen der Form x = Re f(y,u,p) = y²+i·sin(u-i·p) beschrieben werden, sind auszugeben.
Vorgehensweise:
Nach einer Selektion des Eintrags Schar der Form x = Re (f,y,u,p) aus der Auswahlbox, der Definition des Funktionsterms Y^2+I*SIN(U-I*P) im Eingabefeld x = Re (f,y,u,p) =, der Festlegung des Scharparameterwertebereichs von -1 £ U £ 1, sowie der Eingabe des Werts 1 für die Schrittweite des reellwertigen Parameters U, werden nach Aufruf der Darstellung die Kurven der nachfolgend aufgeführten Funktionen ausgegeben:
x = f1(y) = Re y²+i·sin((-1)-i·(-5))
x = f2(y) = Re y²+i·sin((0)-i·(-5))
x = f3(y) = Re y²+i·sin(((1)-i·(-5))
Bewegen Sie den Rollbalken Parameter P nach rechts, so stellt das Programm aufeinanderfolgend die Scharen dar, welche durch folgende Funktionen beschrieben werden:
x = f1(y) = Re y²+i·sin((-1)-i·(-4,9))
x = f2(y) = Re y²+i·sin((0)-i·(-4,9))
x = f3(y) = Re y²+i·sin(((1)-i·(-4,9))
x = f1(y) = Re y²+i·sin((-1)-i·(-4,8))
x = f2(y) = Re y²+i·sin((0)-i·(-4,8))
x = f3(y) = Re y²+i·sin(((1)-i·(-4,8))
x = f1(y) = Re y²+i·sin((-1)-i·(-4,7))
x = f2(y) = Re y²+i·sin((0)-i·(-4,7))
x = f3(y) = Re y²+i·sin(((1)-i·(-4,7))
usw.

Grafische Darstellung - Beispiel 1

Grafische Darstellung - Beispiel 2

Grafische Darstellung - Beispiel 3

Grafische Darstellung - Beispiel 4

Grafische Darstellung - Beispiel 5

Grafische Darstellung - Beispiel 6

Grafische Darstellung - Beispiel 7

Grafische Darstellung - Beispiel 8

Grafische Darstellung - Beispiel 9

Grafische Darstellung - Beispiel 10

Grafische Darstellung - Beispiel 11

Grafische Darstellung - Beispiel 12
Eine kleine Übersicht in Form von Bildern und kurzen Beschreibungen über einige zu den einzelnen Fachthemengebieten dieses Programms implementierte Unterprogramme finden Sie unter Screenshots zum Themengebiet Analysis - Screenshots zum Themengebiet Geometrie - Screenshots zum Themengebiet Trigonometrie - Screenshots zum Themengebiet Algebra - Screenshots zum Themengebiet 3D-Mathematik - Screenshots zum Themengebiet Stochastik - Screenshots zum Themengebiet Vektoralgebra sowie unter Screenshots zu sonstigen Themengebieten.
Hilfreiche Informationen zu diesem Fachthema sind unter folgenden Adressen zu finden:
Wikipedia - Komplexe Zahl
Wikipedia - Imaginäre Zahl
Wikipedia - Komplexwertige Funktion
Wikipedia - Kurvenschar
Kurven der Real- und Imaginärteile komplexer Funktionen - Untersuchung der Kurven der Real- und Imaginärteile komplexer Funktionen - Integrale von Kurven der Real- und Imaginärteile komplexer Funktionen - Kurvendiskussion mit Kurven der Real- und Imaginärteile komplexer Funktionen - Rotation von Kurven der Re- und Im.-Teile kompl. Fkt. um die X-Achse (3D) - Rotation von Kurven der Re- und Im.-Teile kompl. Fkt. um die Y-Achse (3D) - Ortskurven parameterhaltiger komplexer Zahlen - Scharen von Ortskurven parameterhaltiger komplexer Zahlen - Funktionsparameteranalyse mit Ortskurven parameterhaltiger komplexer Zahlen - Kurvendiskussion mit Ortskurven parameterhaltiger komplexer Zahlen - Integrale von Ortskurven parameterhaltiger komplexer Zahlen - Rotation von Ortskurven parameterhaltiger komplexer Zahlen um die Re-Achse (3D) - Rotation von Ortskurven parameterhaltiger komplexer Zahlen um die Im-Achse (3D) - Höhenlinien - Flächenkontur komplexer Funktionen - Variante I - Höhenlinien - Flächenkontur komplexer Funktionen - Variante II - Differenzialgleichungen komplexer Zahlen - Differenzialgleichungen komplexer Zahlen - Interaktiv - Vektorfelder von Funktionen komplexer Zahlen - Konforme Abbildung - Konforme Abbildungen von Ortskurven - Raumkurven komplexer Funktionen (3D) - Komplexe Funktionen (3D) - Einheitskreis komplexer Zahlen - Schreibweisen komplexer Zahlen - Rechnen mit komplexen Zahlen - Addition und Subtraktion komplexer Zahlen - Multiplikation und Division komplexer Zahlen - Taschenrechner für komplexe Zahlen - Funktionen komplexer Zahlen - Komplexes Gleichungssystem

Startfenster des Unterprogramms Scharen von Kurven der Real- und Imaginärteile komplexer Funktionen
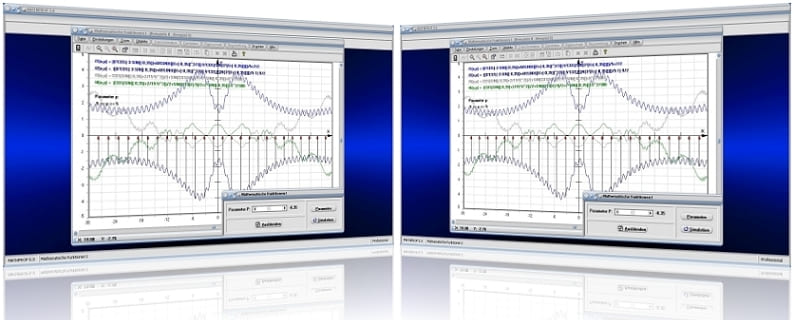
MathProf 5.0 - Unterprogramm Mathematische Funktionen I

MathProf 5.0 - Unterprogramm Kurven von Funktionen in Parameterform

PhysProf 1.1 - Unterprogramm Adiabatische Zustandsänderung

SimPlot 1.0 - Grafik- und Animationsprogramm für unterschiedlichste Anwendungszwecke
Nachfolgend finden Sie ein Video zu einer mit SimPlot 1.0 erstellten Animationsgrafik, welches Sie durch die Ausführung eines Klicks auf die nachfolgend gezeigte Grafik abspielen lassen können.
Nachfolgend finden Sie ein Video zu einer mit SimPlot 1.0 erstellten Animationsgrafik, welches Sie durch die Ausführung eines Klicks auf die nachfolgend gezeigte Grafik abspielen lassen können.
Nachfolgend finden Sie ein Video zu einer mit SimPlot 1.0 erstellten Animationsgrafik, welches Sie durch die Ausführung eines Klicks auf die nachfolgend gezeigte Grafik abspielen lassen können.

















