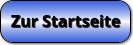MathProf - Rechnen mit Formeln - Formel berechnen - Formeln schreiben

Fachthema: Rechnen mit Formeln und Unbekannten
MathProf - Software für interaktive Mathematik zum Lösen verschiedenster Aufgaben und zur Visualisierung relevanter Sachverhalte mittels Simulationen, 2D- und 3D-Animationen für Schüler, Abiturienten, Studenten, Lehrer, Ingenieure, Wissenschaftler und alle die sich für Mathematik interessieren.

Online-Hilfe
für das Modul zur Durchführung von Berechnungen mit selbstdefinierten mathematischen Formeln und Gleichungen.
Dieses Unterprogramm ermöglicht unter anderem das Definieren und Lösen von selbsterstellten Formeln und Rechnen mit Variablen und Termen, welche frei festgelegt werden können.

Weitere relevante Seiten zu diesem Programm
Durch die Ausführung eines Klicks auf die nachfolgend gezeigte Schaltfläche gelangen Sie zur Startseite dieser Homepage.
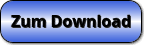
Themen und Stichworte zu diesem Modul:Mathematische Formeln - Formel - Variablen - Variable - Variable definieren - Konstante - Rechnen mit Unbekannten - Rechnen mit Variablen - Unbekannte - Terme - Term - Buchstaben - Rechnen mit Buchstaben - Buchstabe - Rechnen - Rechner - Berechnen - Definieren - Lösung - Formeln erstellen - Formeln lösen - Rechnen mit Formeln - Arbeitsblatt - Arbeitsblätter - Unterrichtsmaterial - Unterrichtsmaterialien - Lernen - Erlernen - Mathe - Mathematik - Übungsaufgaben - Üben - Übungen - Lösungen - Aufgaben - Einführung - Formelberechnung - Formelrechner - Rechnen mit Variablen - Kommazahlen - Kommawerte - Stellengenauigkeit - Rechner für Terme mit Variablen |
Mathematik - Rechnen mit selbstdefinierten Formeln
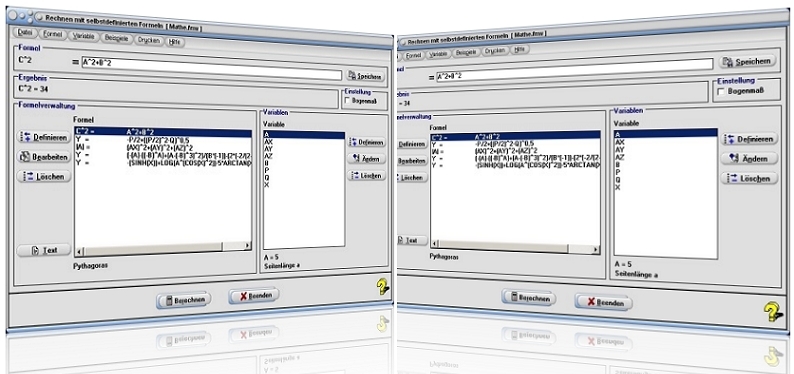
Modul Rechnen mit selbstdefinierten Formeln
Das kleine Unterprogramm [Sonstiges] - [Sonstiges] - Rechnen mit selbstdefinierten Formeln bietet die Möglichkeit, Berechnungen mit selbstdefinierten Formeln durchführen zu lassen.

Hierbei können numerische Berechnungen, unter Verwendung von selbstdefinierbaren Formeln (Gleichungen), Variablen und Konstanten durchgeführt werden. Erstellte Formeln und definierte Variablen können fachthemenbezogen gespeichert und verwaltet werden. Das Programm rechnet mit einer Stellengenauigkeit von 16 .
Nachfolgend werden die wichtigsten Befehle beschrieben, die zum Umgang mit selbstdefinierten Formeln zur Verfügung stehen.
Formularbereich Formelverwaltung
Im Formularbereich Formelverwaltung befinden sich bei Aufruf dieses Unterprogramms zwei Eingabefelder. Im links angeordneten Feld kann der linke Teil der zu definierenden Formel eingegeben werden, im rechts angeordneten derer rechter Teil.
Möchten Sie beispielsweise die Gleichung zur Berechnung des Betrages eines Vektors im Raum definieren |A| = (AX)^2+(AY)^2+(AZ)^2, so geben Sie hierfür im links angeordneten Feld die Bezeichnung |A| und im rechtsseitig positionierten Feld die Formel (AX)^2+(AY)^2+(AZ)^2 ein. Diese Berechnung kann nur ausgeführt werden, wenn diese Variablen zuvor definiert wurden. Weiteres hierzu wird nachfolgend beschrieben.
Hinweis:
Das linke Eingabefeld steht ausschließlich zur Definition einer Formel zur Verfügung. Ist es ausgeblendet und wird es benötigt um eine Formel zu definieren, so bedienen Sie hierzu die linksseitig angeordnete Schaltfläche Definieren im Formularbereich Formelverwaltung.
Eine Formel, die sich im Eingabefeld befindet und gemäß den geltenden Syntaxregeln (Wichtige Hinweise bzgl. Einschränkungen siehe unten) formuliert wurde, kann durch die Bedienung des Schalters Speichern gespeichert werden. Diese wird hiernach in die entsprechende Tabelle übernommen. Dieser Befehl ist ebenfalls verfügbar, wenn sich der Mauscursor im Formeleingabefeld befindet und die rechte Maustaste bedient wird.
Schaltflächen im Formularbereich Variablen
Schaltfläche Definieren: Nach einer Bedienung der rechtsseitig angeordneten Schaltfläche Definieren wird ein Formular geöffnet, welches drei Eingabefelder zur Verfügung stellt.

Geben Sie die Bezeichnung der Variable, die Sie definieren möchten in das Feld Bezeichnung ein. Weisen Sie der Variable im Eingabefeld Wert einen Wert zu. Legen Sie den Text, der zur Beschreibung dieser Variable verwendet werden soll, im Eingabefeld Text fest. Bedienen Sie daraufhin die Schaltfläche Übernehmen, so wird diese Variable in die Tabelle Definierte Variablen übernommen und kann somit als Variable bei der Erstellung von Formeln verwendet werden.
Eine Variable kann ausschließlich aus Buchstabenfolgen erstellt werden, sie darf keine Zahlenwerte beinhalten. Auch müssen Variablen in einer Formelbibliothekdatei stets eindeutig definiert sein. Wurde bereits eine Variable erzeugt, die diese Zeichenfolge besitzt, so wird eine entsprechende Meldung ausgegeben.
Hinweis:
Die Variablenbezeichnungen E und PI können nicht verwendet werden, da diese für die Eulersche Zahl e, sowie die Kreiszahl p reserviert sind.
Schaltfläche Ändern: Wurde bereits eine Variable erzeugt, so steht die Schaltfläche Ändern zur Verfügung, welche eine Änderung der in der Tabelle fokussierten Variable ermöglicht. Hierdurch kann sowohl ihr Zahlenwert, wie auch der ihr zugewiesene Text geändert werden. Auf dem entsprechenden Unterformular werden die der Variable zugewiesenen Eigenschaften (Bezeichnung, Wert und Text) ausgegeben.
Nehmen Sie gewünschte Änderungen durch die Eingabe des neuen Werts bzw. Textes vor und betätigen Sie daraufhin die Schaltfläche Übernehmen, so werden der entsprechenden Variable deren neue Eigenschaften zugewiesen. Falls bereits gespeicherte Formeln (oder eine sich momentan im Eingabefeld befindende Formel) diese Variable verwenden, werden diese bei Ausführung der Berechnung mit dem der Variable neu zugewiesenen Wert berechnet.
Schaltfläche Löschen: Möchten Sie eine bereits erzeugte Variable löschen, so steht die rechtsseitig angeordnete Schaltfläche Löschen zur Verfügung, mit der Sie die momentan in der Tabelle fokussierte Variable löschen können.
Wird die zu löschende Variable in bereits gespeicherten Formeln verwendet, so werden Sie gefragt, ob die entsprechenden Formeln ebenfalls gelöscht werden sollen. Verneinen Sie dies, so bleiben diese gespeicherten Formeln erhalten, sind daraufhin jedoch nicht mehr berechenbar und es wird beim Versuch das Ergebnis einer Formel errechnen zu lassen, im Ergebnisfeld der Text 'Konstante nicht definiert' ausgegeben.
Schaltflächen im Formularbereich Formelverwaltung
Schaltfläche Definieren: Eine Bedienung der linksseitig positionierten Schaltfläche Definieren im Formularbereich Formelverwaltung versetzt die Formelbibliothek in den Editiermodus, mit Hilfe dessen es möglich ist eine Formel zu erstellen oder zu bearbeiten.
Hinweis:
Durch die Bedienung dieser Schaltfläche werden bereits vorhandene Eingaben in den zur Verfügung stehenden Eingabefeldern gelöscht.
Schaltfläche Bearbeiten: Durch die Bedienung der Schaltfläche Bearbeiten können Sie vom Berechnungs- in den Bearbeitungsmodus umschalten. Bei Benutzung dieser Schaltfläche werden bereits vorhandene Texte in den zur Verfügung stehenden Eingabefeldern gelöscht und durch den Text der momentan in der Tabelle fokussierten Formel ersetzt. Zugleich wird das Berechnungsergebnis der entsprechenden Formel ausgegeben. Dieser Befehl wird nur ausgeführt, wenn der Definitionsmodus aktiv ist (wenn im Formularbereich Formel zwei Eingabefelder zur Verfügung stehen), ansonsten wird er ignoriert.
Schaltfläche Löschen: Möchten Sie eine bereits gespeicherte Formel löschen, so fokussieren Sie den entsprechenden Tabelleneintrag und bedienen die linksseitig positionierte Schaltfläche Löschen. Nach einer bestätigten Sicherheitsabfrage wird die Formel gelöscht.
Schaltfläche Text: Nach einer Bedienung der Schaltfläche Text im Formularbereich Formelverwaltung wird ein Eingabeformular geöffnet, welches es ermöglicht, der aktuell fokussieren, gespeicherten Formel einen Beschreibungstext zuzuweisen.

Geben Sie hierzu den entsprechenden Text in das zur Verfügung stehende Feld ein und bestätigen Sie mit Ok. Dieser Text wird hierauf stets bei der Aktivierung der gespeicherten Formel unterhalb der Tabelle ausgegeben.
Sonstige Schaltflächen und Bedienelemente
Schaltfläche Berechnen: Durch eine Bedienung der Schaltfläche Berechnen wird die sich im Eingabefeld befindende Formel berechnet und das Ergebnis ausgegeben. Voraussetzung zum Erhalt eines Berechnungsergebnisses ist, dass die entsprechende Formel den geltenden Syntaxregeln (Wichtige Hinweise bzgl. Einschränkungen siehe unten) gemäß formuliert wurde und evtl. verwendete Konstanten bereits definiert wurden. Tritt bei einer Berechnung ein numerischer Überlauf auf, so erhalten Sie im Ausgabefeld die Anzeige ERROR.
Kontrollkästchen Bogenmaß: Möchten Sie Berechnungen mit trigonometrischen Funktionen durchführen, so gilt es zu beachten, dass die hierfür notwendige Einstellung für eine Berechnung in Gradmaß (DEG) bzw. Bogenmaß (RAD) vorab vorzunehmen ist. Bedienen Sie bei Bedarf hierfür das Kontrollkästchen Bogenmaß. Voreingestellt ist Gradmaß (DEG).
Menüpunkt Datei: Über den Menüpunkt Datei / Neu können Sie eine neue Formelbibliothek anlegen. Der Menüpunkt Datei / Öffnen ermöglicht es, eine bereits gespeicherte Formelbibliothek zu laden und zu bearbeiten, bzw. gespeicherte Formeln zu benutzen, oder berechnen zu lassen. Über den Menüpunkt Datei / Speichern unter können Sie eine bereits geöffnete, oder angelegte Formelbibliothek unter einem anderen Namen abspeichern.
Nach einer Wahl des Menüeintrags Datei / Beenden wird die Formelbibliothek geschlossen. Dies können Sie ebenfalls durch eine Bedienung der Schaltfläche Beenden oder die Benutzung der Taste ESC veranlassen.
Popup-Menüs: Befindet sich der Mauscursor über der Tabelle Formel und befinden sich in dieser gespeicherte Formeln, so werden die zuvor beschriebenen Befehle Löschen und Bearbeiten nach einer Aktivierung der rechten Maustaste zur Verfügung gestellt. Außerdem wird der, der aktuell fokussierten Formel, zugewiesene Beschreibungstext ausgegeben. Wurden Variablen definiert und wird die rechte Maustaste bedient, wenn sich der Mauscursor über der Tabelle Variable befindet, so werden die zuvor beschriebenen Befehle Ändern und Löschen zur Verfügung gestellt. Zudem wird der, der aktuell fokussierten Variable, zugewiesene Wert angezeigt.
Beispiele
Unter dem Menüpunkt Beispiele können Sie zwei Beispieldateien laden, um den Umgang mit diesem Unterpogramm erlernen zu können. Siehe auch Beispiel zum Rechnen mit selbstdefinierten Formeln.
Hinweis
Nicht alle im Programm, standardmäßig zur Verfügung stehenden, mathematischen Funktionen können in diesem Unterprogramm verwendet werden. Bei Verwendung nicht dafür vorgesehener Funktionen wird eine entsprechende Meldung ausgegeben.
Nachfolgend aufgeführte Zeichen sind zur Definition von Funktionstermen in diesem Unterprogrammen verwendbar:
Grundrechenarten und Potenzierung
| Symbol / Operator | Erklärung / Bedeutung |
| + | Addition |
| - | Subtraktion |
| * | Multiplikation |
| / | Division |
| ^ | Potenzierung |
Trigonometrische Funktionen
| Symbol | Erklärung / Bedeutung |
| SIN | Sinus |
| COS | Cosinus |
| TAN | Tangens |
| COT | Cotangens |
| ARCSIN | Arcussinus |
| ARCCOS | Arcuscosinus |
| ARCTAN | Arcustangens |
| SINH | Sinus hyperbolicus |
| COSH | Cosinus hyperbolicus |
| TANH | Tangens hyperbolicus |
| COTH | Cotangens hyperbolicus |
| ARSINH | Arcussinus hyperbolicus |
| ARCOSH | Arcuscosinus hyperbolicus |
| ARTANH | Arcustangens hyperbolicus |
| ARCOTH | Arcuscotangens hyperbolicus |
| SEC | Secans |
| CSC | Cosecans |
Exponential- und Logarithmusfunktionen
| Symbol | Erklärung / Bedeutung |
| LN | Natürlicher Logarithmus |
| LD | Binärer Logarithmus |
| LOG LG | Dekadischer Logarithmus |
Sonstige
| Symbol | Erklärung / Bedeutung |
| SGN | Signum |
Konstanten
| Symbol | Erklärung / Bedeutung |
| E | Eulersche Zahl |
| PI | Kreiszahl π |
Sonstige Zeichen
| Symbol | Erklärung / Bedeutung |
| ( ) | Klammer |
Die Definition einer Funktion der Form √X (2. Wurzel) kann auf nachfolgend aufgeführt Art durchgeführt werden:
X^(0,5) bzw. X^(1/2)
Mit Hilfe dieses Programms lassen sich unter anderem Grafiken für Arbeitsblätter zur nichtkommerziellen Nutzung für Unterrichtszwecke erstellen. Beachten Sie hierbei jedoch, dass jede Art gewerblicher Nutzung dieser Grafiken und Texte untersagt ist und dass Sie zur Verfielfältigung hiermit erstellter Arbeitsblätter und Unterrichtsmaterialien eine schriftliche Genehmigung des Autors (unseres Unternehmens) benötigen.
Diese kann von einem registrierten Kunden, der im Besitz einer gültigen Softwarelizenz für das entsprechende Programm ist, bei Bedarf unter der ausdrücklichen Schilderung des beabsichtigten Verfielfältigungszwecks sowie der Angabe der Anzahl zu verfielfältigender Exemplare für das entsprechende Arbeitsblatt unter der auf der Impressum-Seite dieses Angebots angegebenen Email-Adresse eingeholt werden. Es gelten unsere AGB.
Dieses Programm eignet sich neben seinem Einsatz als Berechnungs- bzw. Grafikprogramm zudem zum Lernen, zur Aneignung entsprechenden Fachwissens, zum Üben sowie zum Lösen verschiedener Aufgaben zum behandelten Fachthema der Mathematik oder Physik. Durch seine einfache interaktive Benutzbarbarkeit bietet es die auch Möglichkeit der Durchführung unterschiedlicher Übungen hierzu. Es kann sowohl zur Einführung in das entsprechende Mathe-Fachthemengebiet, wie auch zur Erweiterung des bereits hierzu erlangten Fachwissens genutzt werden.
Oftmals lassen sich hiermit auch die Lösungen von Übungsaufgaben durch benutzerdefinierte Festlegungen und Eingaben numerisch oder grafisch ermitteln bzw. auswerten. Erlernte Fertigkeiten können somit auf anschauliche Weise untersucht werden. Implementierte Beispiele zu Sachverhalten erlauben die Bezugnahme zum entsprechenden Fachthemengebiet.
Mittels der anschaulichen Gestaltung und einfachen Bedienbarbarkeit einzelner Module dieser Software können Fragen zum entsprechenden Themengebiet, die mit den Worten Was ist?, Was sind?, Wie?, Wieviel?, Was bedeutet?, Weshalb?, Warum? beginnen beantwortet werden.
Bei Fragen deren Wörter Welche?, Welcher?, Welches?, Wodurch? bzw. Wie rechnet man? oder Wie berechnet man? sind, können zugrunde liegende Sachverhalte oftmals einfach erklärt und nachvollzogen werden. Auch liefert diese Applikation zu vielen fachthemenbezogenen Problemen eine Antwort und stellt eine diesbezüglich verständliche Beschreibung bzw. Erklärung bereit.
Nachfolgend finden Sie ein Video zu diesem Fachthema, welches Sie durch die Ausführung eines Klicks
auf die nachfolgend gezeigte Grafik abspielen lassen können.
Mathematische Funktionen I - Mathematische Funktionen II - Funktionen in Parameterform - Funktionen in Polarform - Kurvenscharen - Funktionsparameter - Kubische Funktionen - Zahlenfolgen - Interaktiv - Rekursive Zahlenfolgen - Interaktiv - Quadratische Funktionen - Interaktiv - Parabel und Gerade - Interaktiv - Ganzrationale Funktionen - Interaktiv - Gebrochenrationale Funktionen - Interaktiv - Kurvendiskussion - Interaktiv - Ober- und Untersummen - Interaktiv - Integralrechnung - Interaktiv - Hypozykoide - Sinusfunktion und Cosinusfunktion - Fourier-Reihen - Implizite Funktionen - Zweipunkteform einer Gerade - Kreis und Punkt - Interaktiv - Kegelschnitte in achsparalleler Lage - Interaktiv - Rechtwinkliges Dreieck - Interaktiv - Allgemeines Dreieck - Interaktiv - Höhensatz - Eulersche Gerade - Richtungsfelder von Differentialgleichungen - Addition und Subtraktion komplexer Zahlen - Binomialverteilung - Interaktiv - Galton-Brett - Satz des Pythagoras - Bewegungen in der Ebene - Dreieck im Raum - Würfel im Raum - Torus im Raum - Schiefer Kegel - Pyramide - Pyramidenstumpf - Doppelpyramide - Hexaeder - Dodekaeder - Ikosaeder - Abgestumpftes Tetraeder - Abgestumpftes Ikosidodekaeder - Johnson Polyeder - Punkte im Raum - Strecken im Raum - Rotationskörper - Rotation um die X-Achse - Rotationskörper - Parametergleichungen - Rotation um die X-Achse - Rotationskörper - Parametergleichungen - Rotation um die Y-Achse - Flächen im Raum I - Flächen im Raum II - Analyse impliziter Funktionen im Raum - Flächen in Parameterform I - Flächen in Parameterform II - Flächen mit Funktionen in Kugelkoordinaten I - Flächen mit Funktionen in Kugelkoordinaten II - Flächen mit Funktionen in Zylinderkoordinaten - Raumkurven I - Raumkurven II - Raumkurven III - Quadriken - Ellipsoid - Geraden im Raum I - Geraden im Raum II - Ebene durch 3 Punkte - Ebenen im Raum - Kugel und Gerade - Kugel - Ebene - Punkt - Raumgittermodelle
Eine kleine Übersicht in Form von Bildern und kurzen Beschreibungen über einige zu den einzelnen Fachthemengebieten dieses Programms implementierte Unterprogramme finden Sie unter Screenshots zum Themengebiet Analysis - Screenshots zum Themengebiet Geometrie - Screenshots zum Themengebiet Trigonometrie - Screenshots zum Themengebiet Algebra - Screenshots zum Themengebiet 3D-Mathematik - Screenshots zum Themengebiet Stochastik - Screenshots zum Themengebiet Vektoralgebra sowie unter Screenshots zu sonstigen Themengebieten.
Zahlenstrahl - Römische Zahlen - Schriftliche Addition - Schriftliche Subtraktion - Schriftliche Multiplikation - Schriftliche Division - Schriftliche Potenzierung - Aussagenlogik - Zahltypumwandlung - Zinsrechnung - Zinseszinsrechnung grafisch - Annuitätentilgung - Jahreszinsrechnung - Physikalische Größen - Materialkonstanten - Fachbegriffe Deutsch - Englisch - Mandelbrot- und Juliamengen - Zusammenhänge Mandelbrot-Juliamengen - Sierpinski-Dreieck - Koch-Kurve - Pythagoras-Baum - Feigenbaum-Diagramm - Lindenmayer-System - Lindenmayer-System II - Logistische Gleichung I - Logistische Gleichung II - Diagramme - Tortendiagramm - Kryptografie - Raumgittermodelle (3D) - Paare geordnet - Kalender - Zeichenprogramm - Tangram - Tetris - Spiel 15 - Türme von Hanoi - Dame - Schach
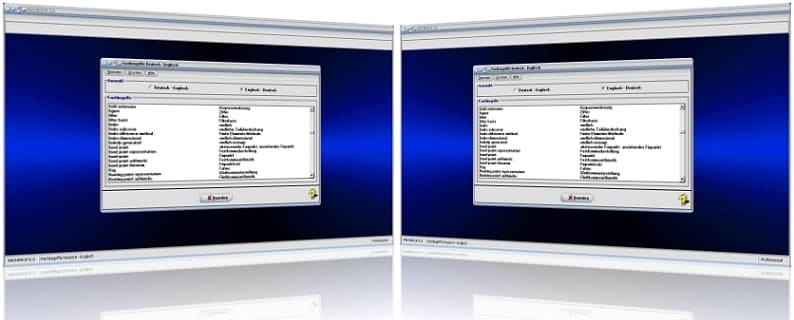
MathProf 5.0 - Unterprogramm Fachbegriffe Deutsch - Englisch

MathProf 5.0 - Unterprogramm Kurven von Funktionen in Parameterform

PhysProf 1.1 - Unterprogramm Adiabatische Zustandsänderung

SimPlot 1.0 - Grafik- und Animationsprogramm für unterschiedlichste Anwendungszwecke
Nachfolgend finden Sie ein Video zu einer mit SimPlot 1.0 erstellten Animationsgrafik, welches Sie durch die Ausführung eines Klicks auf die nachfolgend gezeigte Grafik abspielen lassen können.
Nachfolgend finden Sie ein Video zu einer mit SimPlot 1.0 erstellten Animationsgrafik, welches Sie durch die Ausführung eines Klicks auf die nachfolgend gezeigte Grafik abspielen lassen können.
Nachfolgend finden Sie ein Video zu einer mit SimPlot 1.0 erstellten Animationsgrafik, welches Sie durch die Ausführung eines Klicks auf die nachfolgend gezeigte Grafik abspielen lassen können.