MathProf - Hinweise - Optimierung - Auflösung - Grafik - Kontrast

Thema: Allgemeine Hinweise zum Handling des Programms
MathProf - Ein Programm zum Lösen verschiedenster Aufgaben und zur Visualisierung relevanter Sachverhalte mittels Simulationen, 2D- und 3D-Animationen für die Schule, das Abitur, das Studium sowie für Lehrer, Ingenieure, Wissenschaftler und alle die sich für Mathematik interessieren.

Online-Hilfe
zur Verbesserung der Ausgabe zwei- und dreidimensionaler grafischer Darstellungen.
Nachfolgend sind Hinweise bzgl. der Optimierung der Darstellungsgeschwindigkeit sowie der farblichen Optimierung dreidimensionaler Grafiken im Programm MathProf aufgeführt. Zudem wird auf die Möglichkeiten der Anpassung der Fenstergröße bei der Ausgabe grafischer 2D-Darstellungen eingegangen.

Weitere relevante Seiten zu diesem Programm
Durch die Ausführung eines Klicks auf die nachfolgend gezeigte Schaltfläche gelangen Sie zur Startseite dieser Homepage.

Themen und Stichworte zu diesem Modul:Fenstergröße - Dreidimensionale Darstellungen - Zweidimensionale Darstellungen - Kontrast - Gamma - Helligkeit - Auflösung - Darstellung - Einstellungen - Vorgaben |
Nachfolgend finden Sie ein Video zu MathProf 5.0, welches Sie durch die Ausführung eines Klicks
auf die nachfolgend gezeigte Grafik abspielen lassen können.
MathProf 5.0 - Hinweise
Im Weiteren finden Sie einige Hinweise zur Benutzung des Progra mms.
I - Dreidimensionale Darstellungen
1. Darstellungsgeschwindigkeit
Das Programm ermöglicht Echtzeitsimulationen von 3D-Darstellungen mit Hilfe von OpenGL. Werden 3D-Darstellungen (bei voreingestellter Auflösung) jedoch ruckelnd und langsam ausgegeben, so ist dies ein Zeichen dafür, dass der aktuell benutzte Treiber der Grafikkarte Ihres Computers kein OpenGL unterstützt.
Installieren Sie den erforderlichen Grafiktreiber bzw. besuchen Sie die Internetseite des Herstellers Ihrer Grafikkarte, laden Sie sich kostenlos den aktuellsten Treiber (welcher OpenGL 1.2 und höher unterstützt) herunter und installieren Sie diesen. Hiernach sollte dieses Problem behoben sein.
Beachten Sie:
Beim Aufruf von Beispielen für 2D- und 3D-Darstellungen verwendet das Programm separate Vorgabewerte für die Darstellungsgeschwindigkeit und Parameterschrittweite, welche unter dem Menüpunkt Datei - Globale Optionen - Globale Optionen des Hauptformulars des Programms mit Hilfe von Schiebereglern einstellbar sind. Von Ihnen lokal gespeicherte bzw. vorab festgelegte Einstellungen zur Darstellungsgeschwindigkeit und Parameterschrittweite in einzelnen Unterprogrammen werden beim Aufruf von Beispielen ignoriert!
2. Farboptimierung
Um die Qualität der 3D-Darstellungen zu optimieren und evtl. zu dunkel erscheinende Darstellungen aufzuhellen, sollten Sie Einstellungen an Ihrer Grafikkarte vornehmen. Verändern Sie hierbei die Werte für:
-
Gamma
-
Kontrast
-
Helligkeit
bis die Darstellungen in satten Farben wiedergegeben werden und speichern Sie diese Einstellungen. Im Allgemeinen behebt eine Veränderung des standardmässig voreingestellten Gamma-Werts dieses Problem.
II - Zweidimensionale Darstellungen
Anpassen der Fenstergröße (Optional)
Zur Ausgabe zweidimensionaler Darstellungen verwendet das Programm
eine vordefinierte Fenstergröße. Diese ist abhängig von der gewählten Bildschirmauflösung.
Unter Verwendung bestimmter Bildschirmauflösungen kann es jedoch erforderlich sein, die Fenstergröße zur Ausgabe zweidimensionaler Grafiken anzupassen, da keine korrekte bzw. vollständige Darstellung der Grafiken erfolgt. In solch einem Fall stellt das Programm entsprechende Menüpunkte zur Verfügung.

Abb 1:
Vor Durchführung einer Fenstergrößenanpassung
(unten angeordnete Koordinatenwertausgabe fehlt)

Abb 2:
Nach Durchführung einer Fenstergrößenanpassung
(vollständige Darstellung der Grafik innerhalb des gewünschten Bereichs)
Um eine Fenstergröße zur Ausgabe zweidimensionaler Grafiken festzulegen und zu speichern, gehen Sie folgendermaßen vor:
- Öffnen Sie ein Unterprogramm, welches als Standardauflösung eine lineare Auflösung verwendet, oder wählen Sie bei Aufruf eines Programms mit nichtlinearer Auflösung den Menüpunkt Einstellungen - Auflösung - Skalierungsart und selektieren Sie den Eintrag Lineare Auflösung.
- Sollte ein Bedienformular zur Verfügung stehen, so blenden Sie dieses aus, indem Sie die sich darauf befindende Schaltfläche Ausblenden benutzen.
- Fassen Sie das Fenster mit der Maus am rechts unten liegenden Eckpunkt an (siehe Abb. 1) und ziehen Sie es in vertikaler und horizontaler Richtung, bis alle außen angeordneten Koordinatenwertangaben sichtbar sind und die Darstellung im Formularfenster ausgerichtet ist.
- Wählen Sie den Menüpunkt Einstellungen - Fenstergröße - Aktuelle Fenstergröße speichern. Hierauf werden diese Einstellungen sitzungsübergreifend gespeichert und sind somit lediglich einmalig durchzuführen.
Möchten Sie die vorgenommenen Einstellungen wieder auf die bei Installation des Programms vorhandenen Standardwerte zurücksetzen, so benutzen Sie den Menüpunkt Einstellungen - Fenstergröße - Fenstergröße auf Standardwerte zurücksetzen.
Hinweis:
Werden Standardauflösungen verwendet, stehen diese Menüpunkte nur dann zur Verfügung, wenn im Menüpunkt Datei - Globale Optionen im Hauptmenü des Programms auf dem Registerblatt Einstellungen für 2D-Darstellungen im Formularbereich Fenstergröße für 2D-Darstellungen der Kontrollschalter Automatisch festlegen aktiviert ist.
Diese Möglichkeit sollte nur in besonderen Fällen genutzt werden - Wenn beipielsweise keine andere Möglichkeit besteht, die Fenstergröße zur Ausgabe zweidimensionaler Grafiken andersweitig korrekt einzurichten.
III - Auflösung
Zur korrekten und effizienten Nutzbarkeit des Programms werden folgende Bildschirmauflösungen empfohlen:
800 x 600
1152 x 864
1280 x 720
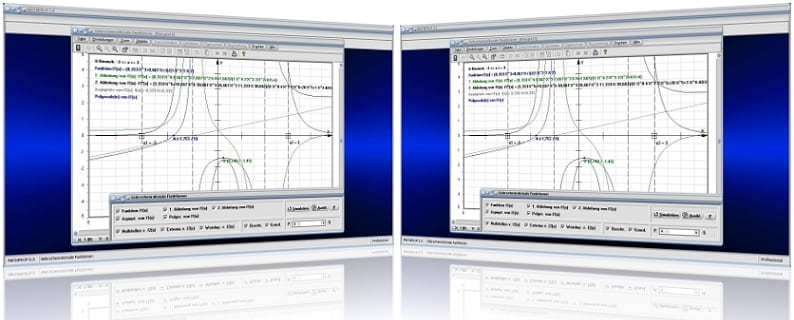
MathProf 5.0 - Unterprogramm Ganzrationale Funktionen

MathProf 5.0 - Unterprogramm Kurven von Funktionen in Parameterform

PhysProf 1.1 - Unterprogramm Adiabatische Zustandsänderung

SimPlot 1.0 - Grafik- und Animationsprogramm für unterschiedlichste Anwendungszwecke
Nachfolgend finden Sie ein Video zu einer mit SimPlot 1.0 erstellten Animationsgrafik, welches Sie durch die Ausführung eines Klicks auf die nachfolgend gezeigte Grafik abspielen lassen können.
Nachfolgend finden Sie ein Video zu einer mit SimPlot 1.0 erstellten Animationsgrafik, welches Sie durch die Ausführung eines Klicks auf die nachfolgend gezeigte Grafik abspielen lassen können.
Nachfolgend finden Sie ein Video zu einer mit SimPlot 1.0 erstellten Animationsgrafik, welches Sie durch die Ausführung eines Klicks auf die nachfolgend gezeigte Grafik abspielen lassen können.
















