MathProf - Optionen - Einstellungen - Vorgaben - Voreinstellungen

Thema: Globale Optionen
MathProf - E-Learning - Software für interaktive Mathematik zum Lösen verschiedenster Aufgaben und zur Visualisierung relevanter Sachverhalte mittels Simulationen, 2D- und 3D-Animationen für die Schule, das Abitur, das Studium sowie für Lehrer, Ingenieure, Wissenschaftler und alle die sich für Mathematik interessieren.

Online-Hilfe
zum Handling des Programms hinsichtlich fundamentaler Programmeinstellungen.
Dieses Modul erlaubt das Festlegen globaler Einstellungen hinsichtlich der Ausgabe grafischer 2D- wie auch 3D-Darstellungen sowie die Festlegung der zu verwendenden Hintergrundfarbe bei der Ausgabe zweidimensionaler grafischer Darstellungen.
Zudem können Konstanten, welche bei der Definition mathematischer Funktionen Verwendung finden, frei festlegbare Werte zugewiesen werden.
Desweiteren wird ein globales Zurücksetzen aller durchgeführter Programmeinstellungen auf deren Installationszustand ermöglicht.

Weitere relevante Seiten zu diesem Programm
Durch die Ausführung eines Klicks auf die nachfolgend gezeigte Schaltfläche gelangen Sie zur Startseite dieser Homepage.

Themen und Stichworte zu diesem Modul:Reset - Zurücksetzen - Einstellungen - Funktionskonstanten - Konstanten - Werte - Optionen - Trennzeichen - Separator - Komma - Punkt - Rotationsart - Transparenz - Fenster - Vorgaben |
Globale Optionen
Das Modul [Datei] - Globale Optionen ermöglicht es u.a. globale Einstellungen vorzunehmen, sowie durch einen Reset-Befehl das gesamte Programm in den Installationszustand zurückzuversetzen. Alle in diesem Programmteil durchgeführten Einstellungen werden sitzungsübergreifend wirksam und gespeichert.
Registerblatt 2D-Darstellungen
Unter dem Registerblatt 2D-Darstellungen wird die Möglichkeit geboten, sitzungsübergreifend wirksame Einstellungen vorzunehmen, welche sich auf die Ausgabe zweidimensonaler Grafiken auswirken.

Nachfolgend Geschildertes gibt Auskunft über die Funktionalitäten der auf dem Registerblatt 2D-Darstellungen zur Verfügung stehenden Bedienelemente.
-
Eine Benutzung der Schaltfläche Hintergrund ermöglicht es, die Hintergrundfarbe bei der Ausgabe zweidimensionaler Grafiken zu verändern (voreingestellt: weiß).
-
Nach einem Klick auf die Schaltfläche Schriftart können Sie Art und Farbe der Schrift festlegen, die zur Anzeige von Koordinatenwertangaben verwendet werden soll.
-
Durch die Eingabe entsprechender Zeichen in die Felder Hor. Achse und Vert. Achse legen Sie die bei der Ausgabe von zweidimensionalen Darstellungen zu verwendenden Achsbeschriftungen für die Abszissen- und die Ordinatenachse fest (voreingestellt: X und Y).
-
Durch die Aktivierung des Kontrollschalters Komma oder Punkt legen Sie fest, welcher Dezimalseparator zur Anzeige der Koordinatenwerte bei der Ausgabe zweidimensionaler Darstellungen verwendet werden soll.
-
Ist es gewünscht auf die Anzeige überflüssiger Nachkommastellen bei der Ausgabe von Koordinatenwerten zu verzichten, so aktivieren Sie das Kontrollkästchen Ohne Nullen.
-
Eine Aktivierung des Kontrollkästchens Winkelkoordinaten immer ausgeben bewirkt, dass bei der Ausgabe zweidimensionaler Grafiken in der Statuszeile (unterer Formularrand) die Koordinatenwerte der aktuellen Mausposition sowohl in kartesischer Form (Standardeinstellung), wie auch in Winkelkoordinaten ausgegeben werden. Ist diese Option nicht aktiviert, so werden Winkelkoordinatenwerte nur in Programmmodulen ausgegeben, welche ein Polarkoordinatensystem verwenden.
-
Über den Menüpunkt Maus kann durch die Aktivierung des entsprechenden Kontrollschalters (Klein, Mittel, Groß) die Größe des Mausfangbereichs von Anfasspunkten festgelegt werden (voreingestellt: Mittel).
Einstellungen die auf diesem Registerblatt vorgenommen und nach Bedienung der Schaltfläche Übernehmen übernommen werden, wirken sich auf nahezu alle Unterprogramme aus, die eine Ausgabe zweidimensionaler Grafiken ermöglichen!
Registerblatt 3D-Darstellungen
Das Registerblatt 3D-Darstellungen ermöglicht es, sitzungsübergreifend wirksame Einstellungen bzgl. der Abarbeitung von 3D-Beispielen im Programm festzulegen.
Zur Ausgabe von Beispielen mit dreidimensionalen grafischen Darstellungen stehen unter Rotationsart bei 3D-Simulationen folgende Optionen zur Verfügung:
-
Bei 3D-Simulationsbeispielen auch die Rotationsarten Variante 1 und Variante 2 verwenden - Mit Zooming (voreingestellt)
Eine Aktivierung dieses Kontrollschalters bewirkt, dass beim Aufruf von 3D-Simulationsbeispielen (abhängig vom jeweiligen Beispiel) u.U. auch ein Auto-Zooming der entsprechenden Darstellung erfolgt.
-
Alle 3D-Simulationsbeispiele stets nur mit Standardrotationsart bzw. Rotationsart Variante 3 ausführen - Ohne Zooming
Eine Aktivierung dieses Kontrollschalters bewirkt, dass beim Aufruf von 3D-Simulationsbeispielen kein Auto-Zooming der entsprechenden Darstellung erfolgt, vielmehr werden alle Beispiele stets ohne die Durchführung von Auto-Zooming ausgegeben (Darstellungsgröße verändert sich nicht).

Nach einer Aktivierung des entsprechenden Kontrollschalters und der Ausführung eines Klicks auf die Schaltfläche Übernehmen wird diese Einstellung sitzungsübergreifend gespeichert und verwendet.
Registerblatt Funktionsbibliothek
Das Registerblatt Funktionsbibliothek bietet die Möglichkeit, in Unterprogrammen gespeicherte Funktionsterme löschen zu lassen.
Das Programm verwaltet alle gespeicherten Funktionsterme, welche in expliziter Form, in Parameterform oder Polarform gespeichert wurden in Bibliotheken und stellt in den entsprechenden Unterprogrammen lediglich diejenigen zur Verfügung, die den Anforderungen zur Verwendbarkeit dieser genügen. Um jedoch Zugriff auf alle im Programm gespeicherten Funktionsterme dieser Arten zu erhalten, wählen Sie die dieses Registerblatt.

Hierdurch haben Sie die Möglichkeit, nicht mehr benötigte Einzelfunktionsterme, oder alle in der entsprechenden Funktionsbibliothek gespeicherten Einträge zu löschen. Bedienen Sie hierbei die entsprechende Schaltfläche Öffnen, so wird ein, wie im nachfolgend gezeigten Bild ähnliches aussehendes, Auswahlformular zur Verfügung gestellt.

Um lediglich bestimmte Einträge zu löschen, markieren Sie diese, indem Sie die Taste Strg (Ctrl) gedrückt halten und einen Klick mit der linken Maustaste auf den entsprechenden Eintrag ausführen. Bedienen Sie hierauf die Taste Bereich löschen, so werden die gewählten Einträge unwiderruflich gelöscht. Möchten Sie alle gespeicherten Einträge löschen, so bedienen Sie die Schaltfläche Alle löschen.
Nach einem Klick auf die Schaltfläche Schließen und einer anschließenden Bedienung der Schaltfläche Beenden dieses Moduls beenden Sie diesen Vorgang.
Hinweis:
In Unterprogrammen, in welchen spezielle (nicht in expliziter Form, in Parameterform oder Polarform deklarierte) Funktionsterme verwendet werden, benutzen Sie hierzu den im entsprechenden Modul verfügbaren Menüpunkt Funktionen - Alle Funktionen löschen bzw. Funktionen - Alle Funktionsterme löschen um alle Einträge in der entsprechenden Funktionsbibliothek zu löschen.
Registerblatt Funktionskonstanten
Unter dem Registerblatt Funktionskonstanten wird die Möglichkeit geboten die Wertzuweisung für Funktionskonstanten durchzuführen.

Das Programm ermöglicht bei der Benutzung von Funktionstermen zusätzlich die Verwendung von bis zu fünf Funktionskonstanten. Deren Werte legen Sie in den Eingabefeldern C1, C2, C3, C4 bzw. C5 auf dem Registerblatt Funktionskonstanten fest. Per Voreinstellung ist jedem dieser Konstantenwerte der Wert 0 zugewiesen.
Zugewiesen werden diese, wenn Sie die Schaltfläche Übernehmen bedienen. Sie werden hierauf sitzungsübergreifend gespeichert. Siehe auch Syntaxregeln.
Registerblatt Bedienformulare
Auf dem Registerblatt Bedienformulare besteht die Möglichkeit die Transparenz der im Programm verwendeten Bedienformulare festzulegen, Hierbei wird ein Vorschauformular (Muster) zur Verfügung gestellt, mit welchem dies durchgeführt werden kann. Wechseln Sie hierzu auf das oben aufgeführte Registerblatt und bedienen Sie die Schaltfläche Transparenz.

Hierauf wird das nachfolgend gezeigte Bild ausgegeben.

Um die gewünschte Intensität der Transparenz aller im Programm zur Verfügung stehender Bedienformulare einzustellen, bewegen Sie den auf dem linksseitig angeordneten Formular verfügbaren Rollbalken mit der Beschriftung Transparenz. Im rechtsseitig angeordneten Bedienformular wird die Vorschau bzgl. der eingestellten Intensität der Transparenz ausgegeben. Verwendet wird der eingestellte Wert, wenn Sie die Schaltfläche Übernehmen bedienen.
Möchten Sie die Bedienformulartransparenz wieder aufheben, so positionieren Sie den Rollbalken mit der Beschriftung Transparenz auf den voreingestellten Wert 254 und bestätigen mit Übernehmen, oder benutzen Sie die Schaltfläche Urzustand auf diesem Registerblatt. Die hier durchgeführte Einstellung wird für alle im Programm zur Verfügung stehenden Bedienformulare übernommen und sitzungsübergreifend gespeichert.
Übernehmen - Abbrechen
Wird die Schaltfläche Übernehmen bedient, so werden alle durchgeführten Änderungen übernommen. Durch die Bedienung der Schaltfläche Abbrechen verlassen Sie das Konfigurationsmodul, ohne dass durchgeführte Änderungen wirksam werden.
Programm-Reset
Wird die Schaltfläche Reset auf dem Registerblatt Einstellungen für 2D-Darstellungen bedient, oder der entsprechende Menüeintrag gewählt, so werden alle Einstellungen wieder in den Zustand versetzt, die bei der erstmaligen Installation des Programms vorhanden waren (Urzustand). Dies betrifft sowohl die Konfiguration aller Unterprogramme, welche die Ausgabe zwei- wie auch dreidimensionaler Darstellungen ermöglichen. Dieser Vorgang kann einige Zeit benötigen. Bitte warten Sie deshalb bis ein daraufhin erscheinendes Meldungsfenster nicht mehr angezeigt wird. Das Programm startet nach Durchführung des Resets automatisch wieder. Ein manuell durchzuführender Neustart des Programms ist hiernach somit nicht erforderlich.
Hinweis:
In Unterprogrammen gespeicherte Funktionsterme werden hierdurch nicht gelöscht. Diese sind bei Bedarf auf dem Registerblatt Funktionsbibliothek separat zu bearbeiten.
Nachfolgend finden Sie ein Video zu diesem Fachthema, welches Sie durch die Ausführung eines Klicks
auf die nachfolgend gezeigte Grafik abspielen lassen können.
Mathematische Funktionen I - Mathematische Funktionen II - Funktionen in Parameterform - Funktionen in Polarform - Kurvenscharen - Funktionsparameter - Kubische Funktionen - Zahlenfolgen - Interaktiv - Rekursive Zahlenfolgen - Interaktiv - Quadratische Funktionen - Interaktiv - Parabel und Gerade - Interaktiv - Ganzrationale Funktionen - Interaktiv - Gebrochenrationale Funktionen - Interaktiv - Kurvendiskussion - Interaktiv - Ober- und Untersummen - Interaktiv - Integralrechnung - Interaktiv - Hypozykoide - Sinusfunktion und Cosinusfunktion - Fourier-Reihen - Implizite Funktionen - Zweipunkteform einer Gerade - Kreis und Punkt - Interaktiv - Kegelschnitte in achsparalleler Lage - Interaktiv - Rechtwinkliges Dreieck - Interaktiv - Allgemeines Dreieck - Interaktiv - Höhensatz - Eulersche Gerade - Richtungsfelder von Differentialgleichungen - Addition und Subtraktion komplexer Zahlen - Binomialverteilung - Interaktiv - Galton-Brett - Satz des Pythagoras - Bewegungen in der Ebene - Dreieck im Raum - Würfel im Raum - Torus im Raum - Schiefer Kegel - Pyramide - Pyramidenstumpf - Doppelpyramide - Hexaeder - Dodekaeder - Ikosaeder - Abgestumpftes Tetraeder - Abgestumpftes Ikosidodekaeder - Johnson Polyeder - Punkte im Raum - Strecken im Raum - Rotationskörper - Rotation um die X-Achse - Rotationskörper - Parametergleichungen - Rotation um die X-Achse - Rotationskörper - Parametergleichungen - Rotation um die Y-Achse - Flächen im Raum I - Flächen im Raum II - Analyse impliziter Funktionen im Raum - Flächen in Parameterform I - Flächen in Parameterform II - Flächen mit Funktionen in Kugelkoordinaten I - Flächen mit Funktionen in Kugelkoordinaten II - Flächen mit Funktionen in Zylinderkoordinaten - Raumkurven I - Raumkurven II - Raumkurven III - Quadriken - Ellipsoid - Geraden im Raum I - Geraden im Raum II - Ebene durch 3 Punkte - Ebenen im Raum - Kugel und Gerade - Kugel - Ebene - Punkt - Raumgittermodelle
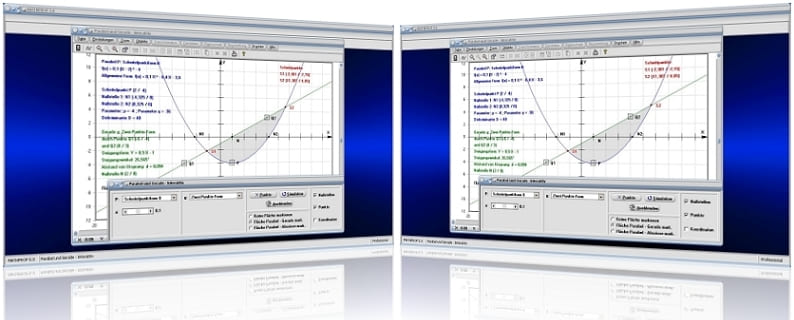
MathProf 5.0 - Unterprogramm Parabel - Gerade - Interaktiv

MathProf 5.0 - Unterprogramm Kurven von Funktionen in Parameterform

PhysProf 1.1 - Unterprogramm Adiabatische Zustandsänderung

SimPlot 1.0 - Grafik- und Animationsprogramm für unterschiedlichste Anwendungszwecke
Nachfolgend finden Sie ein Video zu einer mit SimPlot 1.0 erstellten Animationsgrafik, welches Sie durch die Ausführung eines Klicks auf die nachfolgend gezeigte Grafik abspielen lassen können.
Nachfolgend finden Sie ein Video zu einer mit SimPlot 1.0 erstellten Animationsgrafik, welches Sie durch die Ausführung eines Klicks auf die nachfolgend gezeigte Grafik abspielen lassen können.
Nachfolgend finden Sie ein Video zu einer mit SimPlot 1.0 erstellten Animationsgrafik, welches Sie durch die Ausführung eines Klicks auf die nachfolgend gezeigte Grafik abspielen lassen können.
















