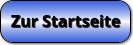MathProf - Eikurven - Ovale - Ovale Kurve - Konstruktion

Fachthema: Eikurven
MathProf - Geometrie - Software für interaktive Mathematik zum Lösen verschiedenster Aufgaben und zur Visualisierung relevanter Sachverhalte mittels Simulationen, 2D-Animationen und 3D-Animationen für die Ausbildung, die Schule und den Beruf.

Online-Hilfe
für das Modul zur Durchführung von
Untersuchungen mit sogenannten Eikurven.
Das Berechnen der Werte erforderlicher Größen in diesem Unterprogramm erfolgt zur Echtzeit. Der Rechner stellt die entsprechenden Zusammenhänge unmittelbar nach Eintritt einer interaktiven Operation dar.

Weitere relevante Seiten zu diesem Programm
Durch die Ausführung eines Klicks auf die nachfolgend gezeigte Schaltfläche gelangen Sie zur Startseite dieser Homepage.
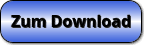
Themen und Stichworte zu diesem Modul:Eikurven - Ovale - Ovale Kurve - Konstruktion - Konstruieren - Eiförmige Gebilde - Bild - Erklärung - Beschreibung - Darstellen - Plotten - Graph - Rechner - Berechnen - Grafik - Zeichnen - Plotter |
Eikurven

Modul Eikurven
Das Unterprogramm [Geometrie] - [Spezielle Kurven] - Eikurven ermöglicht die Darstellung sogenannter Eikurven.

Eine Eikurve (auch als Ovale oder Eilinie bezeichnet) kann gemäß folgender Vorgehensweise konstruiert werden:
Zeichne eine Gerade parallel zur Abszisse, markiere eine Strecke M1M3 und zeichne die Mittelsenkrechte zu dieser Strecke. Der Schnittpunkt der Mittelsenkrechte mit der Gerade ist Punkt M2. Zeichne einen Kreis K1 mit Radius r = M1M3 um M1. Zeichne einen Kreis K2 um M2 mit Radius r = M1M2, sowie einen Kreis K3 um M3 mit Radius r = M1M3. Wähle einen beliebigen Punkt M4 auf der Mittelsenkrechten und zeichne die Geraden g1 durch M1M4, sowie g2 durch M3M4. Bestimme den Schnittpunkt S1 der Geraden g2 mit Kreis K1, sowie den auf gleicher Höhe liegenden Schnittpunkt S2 der Geraden g1 mit Kreis K1. Zeichne die Kreisbögen M1S1, S1S2, S2M3 sowie M3M1. Diese beschreiben die Eikurve.
Darstellung
Gehen Sie folgendermaßen vor, um die Konstruktion von Eikurven zu analysieren:
-
Möchten Sie Punkte exakt positionieren, so bedienen Sie die Schaltfläche Punkte auf dem Bedienformular und geben die hierfür relevanten Koordinatenwerte im daraufhin erscheinenden Formular ein. Übernommen werden diese, wenn Sie die sich dort befindende Schaltfläche Ok bedienen.
-
Sollen die Positionen von Anfasspunkten mit der Maus verändert werden, so klicken Sie mit der linken Maustaste in den rechteckig umrahmten Mausfangbereich und bewegen den Mauscursor bei gedrückt gehaltener Maustaste nach oben oder unten, bzw. nach links oder nach rechts.
-
Um Zusammenhänge mit Hilfe von Simulationen zu analysieren, bedienen Sie die Schaltfläche Simulation. Vor dem Start einer Simulation wird Ihnen ein Formular zur Verfügung gestellt, auf welchem Sie die zu simulierende Größe durch eine Aktivierung des entsprechenden Kontrollschalters festlegen. Hierauf können Sie ggf. den Wert für die zu verwendende Schrittweite einstellen. Bestätigen Sie mit Ok. Beendet werden kann die Ausführung einer derartigen Simulation wieder durch eine erneute Betätigung dieser Schaltfläche. Sie trägt nun die Bezeichnung Sim. Stop.
Sollen Geraden und Kreise ausgeblendet werden, so aktivieren Sie das Kontrollkästchen Nur Eikurve.
Nachfolgend finden Sie ein Video zu diesem Fachthema, welches Sie durch die Ausführung eines Klicks
auf die nachfolgend gezeigte Grafik abspielen lassen können.
Mathematische Funktionen I - Mathematische Funktionen II - Funktionen in Parameterform - Funktionen in Polarform - Kurvenscharen - Funktionsparameter - Kubische Funktionen - Zahlenfolgen - Interaktiv - Rekursive Zahlenfolgen - Interaktiv - Quadratische Funktionen - Interaktiv - Parabel und Gerade - Interaktiv - Ganzrationale Funktionen - Interaktiv - Gebrochenrationale Funktionen - Interaktiv - Kurvendiskussion - Interaktiv - Ober- und Untersummen - Interaktiv - Integralrechnung - Interaktiv - Hypozykoide - Sinusfunktion und Cosinusfunktion - Fourier-Reihen - Implizite Funktionen - Zweipunkteform einer Gerade - Kreis und Punkt - Interaktiv - Kegelschnitte in achsparalleler Lage - Interaktiv - Rechtwinkliges Dreieck - Interaktiv - Allgemeines Dreieck - Interaktiv - Höhensatz - Eulersche Gerade - Richtungsfelder von Differentialgleichungen - Addition und Subtraktion komplexer Zahlen - Binomialverteilung - Interaktiv - Galton-Brett - Satz des Pythagoras - Bewegungen in der Ebene - Dreieck im Raum - Würfel im Raum - Torus im Raum - Schiefer Kegel - Pyramide - Pyramidenstumpf - Doppelpyramide - Hexaeder - Dodekaeder - Ikosaeder - Abgestumpftes Tetraeder - Abgestumpftes Ikosidodekaeder - Johnson Polyeder - Punkte im Raum - Strecken im Raum - Rotationskörper - Rotation um die X-Achse - Rotationskörper - Parametergleichungen - Rotation um die X-Achse - Rotationskörper - Parametergleichungen - Rotation um die Y-Achse - Flächen im Raum I - Flächen im Raum II - Analyse impliziter Funktionen im Raum - Flächen in Parameterform I - Flächen in Parameterform II - Flächen mit Funktionen in Kugelkoordinaten I - Flächen mit Funktionen in Kugelkoordinaten II - Flächen mit Funktionen in Zylinderkoordinaten - Raumkurven I - Raumkurven II - Raumkurven III - Quadriken - Ellipsoid - Geraden im Raum I - Geraden im Raum II - Ebene durch 3 Punkte - Ebenen im Raum - Kugel und Gerade - Kugel - Ebene - Punkt - Raumgittermodelle
Bedienformular

Auf dem Bedienformular, welches durch Anklicken im obersten schmalen Bereich und bei Gedrückthalten der linken Maustaste verschiebbar ist, können Sie u.a. durch die Aktivierung bzw. Deaktivierung der entsprechenden Kontrollkästchen folgende zusätzliche Einstellungen vornehmen:
- P beschriften: Punktbeschriftung ein-/ausschalten
- Koordinaten: Anzeige der Koordinatenwerte dargestellter Punkte ein-/ausschalten
- Punkte darstellen: Darstellung von Kreismittelpunkten und Schnittpunkten ein-/ausschalten
Allgemein
Allgemeines zum Handling des Programms bzgl. der Darstellung zweidimensionaler Grafiken wird unter Zweidimensionale Grafiken - Handling beschrieben. Wie Sie das Layout einer 2D-Darstellung konfigurieren können, erfahren Sie unter Layoutkonfiguration. Methoden zur Implementierung und zum Umgang mit grafischen Objekten werden unter Implementierung und Verwendung grafischer Objekte behandelt.
Weitere Themenbereiche
Beispiel
Bedienen Sie die Schaltfläche Punkte und legen Sie die Koordinatenwerte folgender Punkte fest: M4 (0 / 7), M1 (-6 / 0), M3 (6 / 0).
Klicken Sie in den rechteckig umrahmten Mausfangbereich des Punktes M4 und bewegen Sie den Mauscursor bei gedrückt gehaltener Maustaste von oben nach unten.
Das Programm markiert die Schnittpunkte der beiden Geraden mit den entsprechenden Kreisen. Oberhalb der Schnittpunkte S1 und S2 wird der Bogen des Kreises mit Mittelpunkt M4 rot markiert dargestellt. Unterhalb der Punkte M1 und M3 wird der Bogen des Kreises mit Mittelpunkt M2 rot markiert ausgegeben. Im vertikalen Bereich zwischen den Schnittpunkten S1 und S2, sowie den Kreismittelpunkten M1 und M3 werden die Bögen der blauen Kreise rot gekennzeichnet.
Alle rot markierten Bereiche beschreiben die Eikurve.

Grafische Darstellung - Beispiel 1

Grafische Darstellung - Beispiel 2

Grafische Darstellung - Beispiel 3
Eine kleine Übersicht in Form von Bildern und kurzen Beschreibungen über einige zu den einzelnen Fachthemengebieten dieses Programms implementierte Unterprogramme finden Sie unter Screenshots zum Themengebiet Analysis - Screenshots zum Themengebiet Geometrie - Screenshots zum Themengebiet Trigonometrie - Screenshots zum Themengebiet Algebra - Screenshots zum Themengebiet 3D-Mathematik - Screenshots zum Themengebiet Stochastik - Screenshots zum Themengebiet Vektoralgebra sowie unter Screenshots zu sonstigen Themengebieten.
Hilfreiche Informationen zu diesem Fachthema sind unter Wikipedia - Oval zu finden.
Achsenabschnittsform einer Geraden - Punkt-Richtungs-Form einer Geraden - Zwei-Punkte-Form einer Geraden - Hessesche Normalenform einer Geraden - Allgemeine Form einer Gerade - Gerade - Gerade - Gerade - Gerade - Interaktiv - Gerade - Punkt - Gerade - Punkt - Interaktiv - Geradensteigung - Kreis - Punkt - Kreis - Punkt - Interaktiv - Kreis - Gerade - Kreis - Gerade - Interaktiv - Kreis - Kreis - Kreis - Kreis - Interaktiv - Kreisausschnitt - Kreissegment - Kreisring - Ellipse - Regelmäßiges Vieleck - Viereck - Allgemeines Viereck – Interaktiv - Satz des Ptolemäus - Satz des Arbelos - Pappus-Kreise - Archimedische Kreise - Hippokrates Möndchen - Varignon-Parallelogramm - Rechteck-Scherung - Soddy-Kreise - Polygone - Bewegungen in der Ebene - Affine Abbildung - Analyse affiner Abbildungen - Inversion einer Geraden am Kreis - Inversion eines Kreises am Kreis - Spirolateralkurven - Spiralen im Vieleck - Granvillesche Kurven - Bérard-Kurven - Kegelschnitt - Prinzip - Pyramidenschnitt - Prinzip - Kegelschnitte in Mittelpunktlage - Kegelschnitte in Mittelpunktlage - Interaktiv - Kegelschnitte in achsparalleler Lage - Kegelschnitte in achsparalleler Lage - Interaktiv - Kegelschnitte in Mittelpunktlage - Punkt - Kegelschnitte in Mittelpunktlage - Gerade - Allgemeine Kegelschnitte - Kegelschnitte durch 5 Punkte - Interaktive Geometrie mit Objekten - Winkelmaße - Strahlensatz - Teilungsverhältnis - Konstruktion einer Mittelsenkrechten - Konvexe Hülle - Dreieck - Pyramide - Quader im Raum (3D) - Krummflächig begrenzte Körper (3D) - Ebenflächig und krummflächig begrenzte Körper (3D) - Platonische Körper (3D) - Archimedische Körper (3D) - Spezielle Polyeder (3D) - Selfbuild - Punkte (3D) - Selfbuild - Strecken (3D)
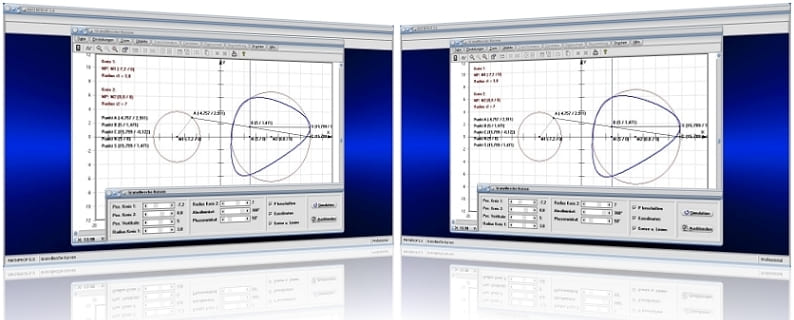
MathProf 5.0 - Unterprogramm Granvillesche Kurven

MathProf 5.0 - Unterprogramm Kurven von Funktionen in Parameterform

PhysProf 1.1 - Unterprogramm Adiabatische Zustandsänderung

SimPlot 1.0 - Grafik- und Animationsprogramm für unterschiedlichste Anwendungszwecke
Nachfolgend finden Sie ein Video zu einer mit SimPlot 1.0 erstellten Animationsgrafik, welches Sie durch die Ausführung eines Klicks auf die nachfolgend gezeigte Grafik abspielen lassen können.
Nachfolgend finden Sie ein Video zu einer mit SimPlot 1.0 erstellten Animationsgrafik, welches Sie durch die Ausführung eines Klicks auf die nachfolgend gezeigte Grafik abspielen lassen können.
Nachfolgend finden Sie ein Video zu einer mit SimPlot 1.0 erstellten Animationsgrafik, welches Sie durch die Ausführung eines Klicks auf die nachfolgend gezeigte Grafik abspielen lassen können.