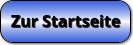MathProf - Diagramm - Liniendiagramm - Stabdiagramm - Säulendiagramm

Fachthema: Diagramme
MathProf - Software für interaktive Mathematik zum Lösen verschiedenster Aufgaben und zur Visualisierung relevanter Sachverhalte mittels Simulationen, 2D- und 3D-Animationen für Schüler, Abiturienten, Studenten, Lehrer, Ingenieure, Wissenschaftler und alle die sich für Mathematik interessieren.

Online-Hilfe
für das Modul zur Erstellung und Ausgabe verschiedener Diagramme.
Dieses kleine Unterprogramm ermöglicht die einfache Darstellung und Auswertung erfasster Daten als Schaubild in einem Liniendiagramm, einem Punktdiagramm, einem Pfeildiagramm, einem Flächendiagramm oder einem Balkendiagramm (Säulendiagramm bzw. Stabdiagramm).
Beispiele, welche Aufschluss über die Verwendbarkeit und Funktionalität
dieses Programmmoduls geben, sind implementiert.

Weitere relevante Seiten zu diesem Programm
Durch die Ausführung eines Klicks auf die nachfolgend gezeigte Schaltfläche gelangen Sie zur Startseite dieser Homepage.
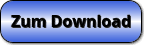
Themen und Stichworte zu diesem Modul:Diagramm - Erstellen - Darstellen - Darstellung - Datenauswertung - Diagrammarten - Diagrammtypen - Diagramm zeichnen - Diagramme von Daten - Liniendiagramm - Säulendiagramm - Stabdiagramm - Balkendiagramm - Punktdiagramm - Flächendiagramm - Streifendiagramm - Pfeildiagramm - Gestapeltes Diagramm - Verlaufsdiagramm - Vergleichsdiagramm - Vergleichsdiagramme - Streudiagramm - Liniendiagramme - Säulendiagramme - Stabdiagramme - Balkendiagramme - Streifendiagramme - Rechner - Auswerten - Arten - Analysieren - Beispiel - Beschriften - Definition - Erklärung - Horizontal - Vertikal - Zeichnen - Gestapelt - Schaubilder - Erscheinungsbild - Design - Layout - Aussehen - Feld - Felder - Tabellenfelder - Zeilen - Spalten - Art - Auswertung - Auswerten - Einführung - Mathe - Mathematik - Arbeitsblatt - Arbeitsblätter - Unterrichtsmaterial - Unterrichtsmaterialien - Lernen - Erlernen - Übungsaufgaben - Üben - Übungen - Lösungen - Aufgaben - Tabelle - Darstellung von Diagrammen - Bilder - Grafisch - Graphik - Darstellen - Darstellungsarten von Diagrammen |
 |  |
Diagramme
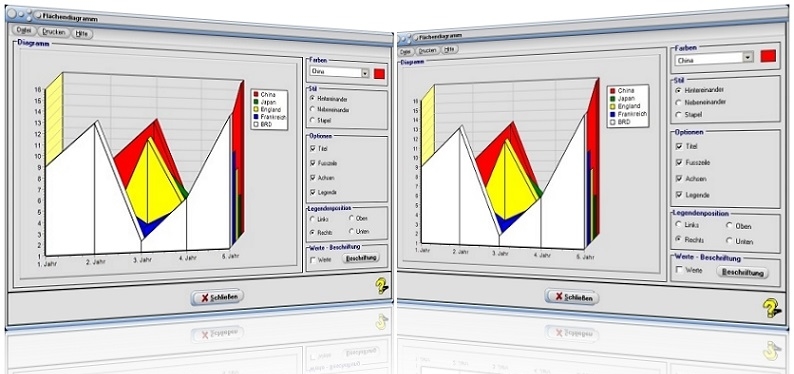
Modul Diagramme
Unter dem Menüpunkt [Sonstiges] - [Diagramm] - Diagramme können einfache Datenauswertungen mit Hilfe von Diagrammen verschiedener Art durchgeführt werden.

In diesem Modul stehen folgende Diagrammarten (Diagrammtypen) zur Auswahl:
- Balkendiagramm
- Flächendiagramm
- Punktdiagramm
- Liniendiagramm
- Horizontales Balkendiagramm
Somit besteht somit die Möglichkeit, Diagramme folgender Arten zu erstellen:
- Liniendiagramm
- Säulendiagramm
- Stabdiagramm
- Balkendiagramm
- Punktdiagramm
- Flächendiagramm
- Streifendiagramm
- Pfeildiagramm
- Gestapeltes Diagramm
- Vergleichsdiagramm
- Verlaufsdiagramm
Bei einem Liniendiagramm handelt es sich um Diagramm, die Datenpunkte in Form gerader Liniensegmente grafisch darstellen, die miteinander verbunden sind.
Ein Säulendiagramm (bei schmalen Säulen auch als Stabdiagramm bezeichnet) handelt es sich um ein Diagramm, welches zur vergleichenden Darstellung eingesetzt wird. Es besteht aus auf der horizontalen Achse senkrecht stehenden, nicht aneinandergrenzenden Säulen. Diese Diagrammart trägt auch die Bezeichnung Streifendiagramm.
Als Balkendiagramm wird eine Diagrammart bezeichnet, die prinzipiell der eines Säulendiagramms entspricht, deren Ausrichtung (Lage) ihrer nicht aneinandergrenzenden Balken in Form von horizontal angeordneten Rechtecken erfolgt.
Ein Punktdiagramm (auch Streudiagramm genannt) stellt das Verhältnis zweier Variablen mittels Punkten zwischen der x- und der y-Achse dar.
Die Darstellungsform von einem Flächendiagramm basiert auf dem Liniendiagramm. Flächen zwischen der Achse und den Linien werden mit verschiedenen Farben, Mustern oder Schraffuren hervorgehoben. Es ist eine Variante des Linien- oder Zeitreihendiagramms.
Ein Pfeildiagramm wird unter anderem dazu verwendet, um gewünschte Reihenfolgen eines Prozessablaufs darzustellen. Es benutzt hierzu die Darstellung von Pfeilen.
Ein gestapeltes Balkendiagramm ist ein Diagrammtyp, der Balken verwendet, die in eine Reihe von Unterbalken unterteilt sind, um die Werte mehrerer Variablen gleichzeitig grafisch darzustellen. Es handelt sich um eine Variante des Balkendiagramms.
Ein Vergleichsdiagramm wird dazu eingesetzt, um einen oder mehrere Datensätze miteinander zu vergleichen. Dies ermöglicht es, Elemente miteinander gleichzusetzen oder sich entwickelnde Unterschiede aufzuzeigen.
Ein Verlaufsdiagramm stellt Abläufe als Balken auf einem Zeitstrahl dar. Sie werden in der Reihenfolge dargestellt, in der sie erfasst wurden.
Diagrammerstellung
Um sich Diagramme in diesem Modul ausgeben zu lassen, sollten Sie folgendermaßen vorgehen:
- Legen Sie durch die Eingabe entsprechender Werte in die Felder Zeilen und Spalten fest, aus wievielen Datensätzen ein Diagramm erstellt werden soll. Klicken Sie hierauf in ein Tabellenfeld.
- Definieren Sie in den Tabellenfeldern Bezeichnung 1 und Bezeichnung 2 die Kriterien und geben Sie in die Tabelle Werte die entsprechenden Zahlen ein.
- Wählen Sie durch die Bedienung der entsprechenden Schaltfläche den Typ des auszugebenden Diagramms aus. Es stehen zur Auswahl:
Balken Balkendiagramm
Fläche Flächendiagramm
Linie Liniendiagramm
Punkt Punktdiagramm
Hor. Balken Horizontales Balkendiagramm
Das entsprechende Unterformular wird geöffnet.
Mausoperationen

Erstellte Diagramme können per Mausbedienung gezoomt werden.
Zoomen (Koordinatenwertebereich verkleinern)
Klicken Sie mit der linken Maustaste in den Darstellungsbereich des Diagramms und ziehen Sie unter Festhalten der Taste ein Rechteck auf (von links nach rechts und von oben nach unten). Nach dem Loslassen der Maustaste wird der umrandete Bereich auf den Gesamtdarstellungsbereich vergrößert.
Urzustand
Möchten Sie den Koordinatenwertebereich wieder in den Urzustand versetzen, so klicken Sie mit der linken Maustaste in den Darstellungsbereich des Diagramms und ziehen unter Festhalten der Taste ein Rechteck auf (von rechts nach links und von unten nach oben). Nach dem Loslassen der Maustaste wird der ursprüngliche Gesamtdarstellungsbereich wiederhergestellt.
Möglichkeiten der Layoutgestaltung
Nachfolgend werden die allgemein verfügbaren Konfigurationsmöglichkeiten bzgl. der Layoutgestaltung von Diagrammen beschrieben. Außerdem stehen weitere diagrammtypabhängige Einstellungsparameter zur Verfügung, auf welche hier nicht weiter eingegangen wird.
Formularbereich Farben
Um Kriterien Farben zuzuweisen, wählen Sie den entsprechenden Eintrag aus der Auswahlbox. Klicken Sie daraufhin auf die sich daneben befindende, rechteckig begrenzte Farbfüllfläche, so wird eine Farbauswahlbox zur Verfügung gestellt, durch welche Sie die gewünschte Farbe auswählen können.
Formularbereich Optionen
Eine Aktivierung bzw. Deaktivierung der entsprechenden Kontrollkästchen im Formularbereich Optionen bewirkt folgendes:
-
3D: 3D-Darstellung des Diagramms ein-/ausschalten
-
Titel: Titel ein-/ausblenden
-
Fußzeile: Fußzeile ein-/ausblenden
-
Achsen: Hintergrundachsen ein-/ausblenden
-
Legende: Legende ein-/ausblenden
Formularbereich Legendenposition
Durch einen Klick auf den entsprechenden Kontrollschalter wird die Position der Diagrammlegende festgelegt.
Mögliche Einstellungen:
- Links
- Rechts
- Oben
- Unten
Formularbereich Werte - Beschriftung
Durch eine Benutzung des Kontrollkästchens Werte kann die Wertebeschriftung des Diagramms ein-/ausgeschaltet werden. Bedienen Sie die Schaltfläche Beschriftung, so erscheint nachfolgend gezeigtes Formular, auf welchem Sie weitere Einstellungen vornehmen können.

Formularbereich Titel
Das Eingabefeld Text ermöglicht es Ihnen, den Tiitel des Diagramms festzulegen, dessen Textstil Sie nach einer Bedienung der Schaltfläche Schrift definieren können. Die horizontale Ausrichtung des Titeltextes können Sie durch die Selektion des entsprechenden Eintrags aus der Auswahlbox Ausrichtung vorgeben.
Formularbereich Fußzeile
Im Eingabefeld Fußzeile können Sie den Fußzeilentext des Diagramms festlegen, dessen Textstil Sie nach einer Bedienung der Schaltfläche Schrift definieren können. Die horizontale Ausrichtung des Fußzeilentexts können Sie durch die Auswahl des entsprechenden Eintrags aus der Auswahlbox Ausrichtung vorgeben.
Formularbereich Achsbeschriftung
Die vertikale Achsbeschriftung des Diagramms legen Sie im Eingabefeld Achsbeschriftung fest. Dessen Textstil können Sie nach einer Bedienung der Schaltfläche Schrift definieren.
Formularbereich Werte - Beschriftung
Die Auswahlbox Stilart gibt Ihnen die Möglichkeit die Textstilart zu definieren, die bei der Darstellung von Wertangaben verwendet wird.
Durch eine Bedienung der Schaltfläche Farbe können Sie die Hintergrundfarbe festlegen, die bei Ausgabe der Darstellung von Wertausgabetexten verwendet wird. Eine Konfiguration des hierfür benötigten Textstils können Sie durchführen, nachdem Sie die Schaltfläche Schrift bedienten.
Hinweis:
Die durchgeführten Einstellungen werden nur wirksam, wenn das Kontrollkästchen Werte auf dem Darstellungsformular aktiviert ist.
Formularbereich Globale Einstellungen
Klicken Sie auf die rechteckig begrenzte Farbfüllfläche Hintergrundfarbe, so wird Ihnen eine Farbauswahlbox zur Verfügung gestellt, mit welcher Sie die Hintergrundfarbe des dargestellten Diagramms festlegen können.
Nach einem Klick auf die rechteckig begrenzte Farbfüllfläche Rahmenfarbe wird Ihnen eine Farbauswahlbox zur Verfügung gestellt, mit welcher Sie die Rahmenfarbe des Diagramms festlegen können.
Alle Einstellungen werden übernommen, wenn Sie die Schaltfläche Ok bedienen.
Mit Hilfe dieses Programms lassen sich unter anderem Grafiken für Arbeitsblätter zur nichtkommerziellen Nutzung für Unterrichtszwecke erstellen. Beachten Sie hierbei jedoch, dass jede Art gewerblicher Nutzung dieser Grafiken und Texte untersagt ist und dass Sie zur Verfielfältigung hiermit erstellter Arbeitsblätter und Unterrichtsmaterialien eine schriftliche Genehmigung des Autors (unseres Unternehmens) benötigen.
Diese kann von einem registrierten Kunden, der im Besitz einer gültigen Softwarelizenz für das entsprechende Programm ist, bei Bedarf unter der ausdrücklichen Schilderung des beabsichtigten Verfielfältigungszwecks sowie der Angabe der Anzahl zu verfielfältigender Exemplare für das entsprechende Arbeitsblatt unter der auf der Impressum-Seite dieses Angebots angegebenen Email-Adresse eingeholt werden. Es gelten unsere AGB.
Dieses Programm eignet sich neben seinem Einsatz als Berechnungs- bzw. Grafikprogramm zudem zum Lernen, zur Aneignung entsprechenden Fachwissens, zum Üben sowie zum Lösen verschiedener Aufgaben zum behandelten Fachthema der Mathematik. Durch seine einfache interaktive Benutzbarbarkeit bietet es die auch Möglichkeit der Durchführung unterschiedlicher Übungen hierzu. Es kann sowohl zur Einführung in das entsprechende Fachthemengebiet, wie auch zur Erweiterung des bereits hierzu erlangten Fachwissens genutzt werden. Des Weiteren eignet es sich beim Üben dazu, um das Erlernte hinsichtlich praktizierter Übungen bzw. bearbeiteter Übungsaufgaben zu überprüfen und hierzu erworbenes Wissen festigen zu können.
Oftmals lassen sich hiermit auch die Lösungen von Übungsaufgaben durch benutzerdefinierte Festlegungen und Eingaben numerisch oder grafisch ermitteln bzw. auswerten. Erlernte Fertigkeiten können somit auf anschauliche Weise untersucht werden. Implementierte Beispiele zu Sachverhalten erlauben die Bezugnahme zum entsprechenden Fachthemengebiet.
Mittels der anschaulichen Gestaltung und einfachen Bedienbarbarkeit einzelner Module dieser Software können Fragen zum entsprechenden Themengebiet, die mit den Worten Was ist?, Was sind?, Wie?, Wieviel?, Was bedeutet?, Weshalb?, Warum? beginnen beantwortet werden.
Bei Fragen deren Wörter Welche?, Welcher?, Welches?, Wodurch? bzw. Wie rechnet man? oder Wie berechnet man? sind, können zugrunde liegende Sachverhalte oftmals einfach erklärt und nachvollzogen werden. Auch liefert diese Applikation zu vielen fachthemenbezogenen Problemen eine Antwort und stellt eine diesbezüglich verständliche Beschreibung bzw. Erklärung bereit.
Nachfolgend finden Sie ein Video zu diesem Fachthema, welches Sie durch die Ausführung eines Klicks
auf die nachfolgend gezeigte Grafik abspielen lassen können.
Mathematische Funktionen I - Mathematische Funktionen II - Funktionen in Parameterform - Funktionen in Polarform - Kurvenscharen - Funktionsparameter - Kubische Funktionen - Zahlenfolgen - Interaktiv - Rekursive Zahlenfolgen - Interaktiv - Quadratische Funktionen - Interaktiv - Parabel und Gerade - Interaktiv - Ganzrationale Funktionen - Interaktiv - Gebrochenrationale Funktionen - Interaktiv - Kurvendiskussion - Interaktiv - Ober- und Untersummen - Interaktiv - Integralrechnung - Interaktiv - Hypozykoide - Sinusfunktion und Cosinusfunktion - Fourier-Reihen - Implizite Funktionen - Zweipunkteform einer Gerade - Kreis und Punkt - Interaktiv - Kegelschnitte in achsparalleler Lage - Interaktiv - Rechtwinkliges Dreieck - Interaktiv - Allgemeines Dreieck - Interaktiv - Höhensatz - Eulersche Gerade - Richtungsfelder von Differentialgleichungen - Addition und Subtraktion komplexer Zahlen - Binomialverteilung - Interaktiv - Galton-Brett - Satz des Pythagoras - Bewegungen in der Ebene - Dreieck im Raum - Würfel im Raum - Torus im Raum - Schiefer Kegel - Pyramide - Pyramidenstumpf - Doppelpyramide - Hexaeder - Dodekaeder - Ikosaeder - Abgestumpftes Tetraeder - Abgestumpftes Ikosidodekaeder - Johnson Polyeder - Punkte im Raum - Strecken im Raum - Rotationskörper - Rotation um die X-Achse - Rotationskörper - Parametergleichungen - Rotation um die X-Achse - Rotationskörper - Parametergleichungen - Rotation um die Y-Achse - Flächen im Raum I - Flächen im Raum II - Analyse impliziter Funktionen im Raum - Flächen in Parameterform I - Flächen in Parameterform II - Flächen mit Funktionen in Kugelkoordinaten I - Flächen mit Funktionen in Kugelkoordinaten II - Flächen mit Funktionen in Zylinderkoordinaten - Raumkurven I - Raumkurven II - Raumkurven III - Quadriken - Ellipsoid - Geraden im Raum I - Geraden im Raum II - Ebene durch 3 Punkte - Ebenen im Raum - Kugel und Gerade - Kugel - Ebene - Punkt - Raumgittermodelle
Allgemein
Ausdrucken lassen können Sie ein Diagramm, indem Sie den Menübefehl Drucken verwenden. Um ein Diagramm im *.wmf-Format zu speichern, verwenden Sie den Befehl Datei / Speichern. Möchten Sie Eingabewerte speichern, so kann dies über den Menüeintrag Datei - Diagrammdaten speichern durchgeführt werden. Um mit bereits gespeicherten Werten ein Diagramm zu erstellen, verwenden Sie den Menüeintrag Datei - Diagrammdaten laden. Beim Öffnen einer Datei werden bereits eingegebene Werte durch die eingelesenen Dateidaten überschrieben!
Weitere Themenbereiche

Beispiel 1

Beispiel 2

Beispiel 3
Eine kleine Übersicht in Form von Bildern und kurzen Beschreibungen über einige zu den einzelnen Fachthemengebieten dieses Programms implementierte Unterprogramme finden Sie unter Screenshots zum Themengebiet Analysis - Screenshots zum Themengebiet Geometrie - Screenshots zum Themengebiet Trigonometrie - Screenshots zum Themengebiet Algebra - Screenshots zum Themengebiet 3D-Mathematik - Screenshots zum Themengebiet Stochastik - Screenshots zum Themengebiet Vektoralgebra sowie unter Screenshots zu sonstigen Themengebieten.
Hilfreiche Informationen zu diesem Fachthema sind unter Wikipedia - Diagramm zu finden.
Zahlenstrahl - Römische Zahlen - Schriftliche Addition - Schriftliche Subtraktion - Schriftliche Multiplikation - Schriftliche Division - Schriftliche Potenzierung - Aussagenlogik - Zahltypumwandlung - Zinsrechnung - Zinseszinsrechnung grafisch - Annuitätentilgung - Jahreszinsrechnung - Physikalische Größen - Materialkonstanten - Fachbegriffe Deutsch - Englisch - Mandelbrot- und Juliamengen - Zusammenhänge Mandelbrot-Juliamengen - Sierpinski-Dreieck - Koch-Kurve - Pythagoras-Baum - Feigenbaum-Diagramm - Lindenmayer-System - Lindenmayer-System II - Logistische Gleichung I - Logistische Gleichung II - Tortendiagramm - Kryptografie - Raumgittermodelle (3D) - Paare geordnet - Kalender - Rechnen mit selbstdefinierten Formeln - Zeichenprogramm - Tangram - Tetris - Spiel 15 - Türme von Hanoi - Dame - Schach
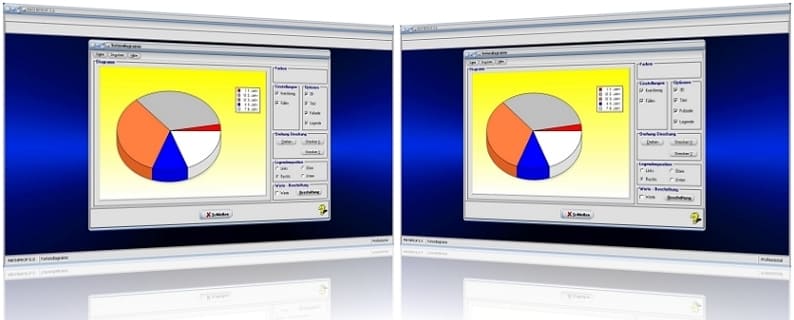
MathProf 5.0 - Unterprogramm Tortendiagramm

MathProf 5.0 - Unterprogramm Kurven von Funktionen in Parameterform

PhysProf 1.1 - Unterprogramm Adiabatische Zustandsänderung

SimPlot 1.0 - Grafik- und Animationsprogramm für unterschiedlichste Anwendungszwecke
Nachfolgend finden Sie ein Video zu einer mit SimPlot 1.0 erstellten Animationsgrafik, welches Sie durch die Ausführung eines Klicks auf die nachfolgend gezeigte Grafik abspielen lassen können.
Nachfolgend finden Sie ein Video zu einer mit SimPlot 1.0 erstellten Animationsgrafik, welches Sie durch die Ausführung eines Klicks auf die nachfolgend gezeigte Grafik abspielen lassen können.
Nachfolgend finden Sie ein Video zu einer mit SimPlot 1.0 erstellten Animationsgrafik, welches Sie durch die Ausführung eines Klicks auf die nachfolgend gezeigte Grafik abspielen lassen können.