MathProf - 2D - Bedienungsanleitung - Plotter - Handling

Thema: Handling zweidimensionaler Darstellungen und Grafiken
MathProf - Ein Programm zum Lösen verschiedenster Aufgaben und zur Visualisierung relevanter Sachverhalte mittels Simulationen, 2D- und 3D-Animationen für die Schule, das Abitur, das Studium sowie für Lehrer, Ingenieure, Wissenschaftler und alle die sich für Mathematik interessieren.

Online-Hilfe
zum Handling zweidimensionaler Grafiken.
In nahezu allen Grafik-Unterprogrammen von MathProf stehen bei der Ausgabe von Darstellungen Methoden zur Verfügung, welche ein interaktives Handling der entsprechenden Grafiken ermöglichen. Hierzu zählen unter anderem das Vergrößern sowie das Verkleinern das ausgegebenen Darstellungsbereichs.
Des Weiteren kann die Ausgabe unterprogrammbezogener Texte ein- bzw. ausgeschaltet werden. Zudem besteht die Möglichkeit Abstandsmessungen zwischen zwei frei festlegbaren Punkten durchzuführen.
Auch das Ausblenden bzw. Einblenden von Bedienformularen kann veranlasst werden.

Weitere relevante Seiten zu diesem Programm
Durch die Ausführung eines Klicks auf die nachfolgend gezeigte Schaltfläche gelangen Sie zur Startseite dieser Homepage.

Themen und Stichworte zu diesem Modul:Grafik - 2D - Abstand - Messen - Abstandsmessung - Scrollen - Zoomen - Vergrößerung - Verkleinerung - Dimensionierung - Anpassen - Anpassung - Textausgabe - Textanzeige - Text - Texte - Ausgeben - Textausgaben - Ausblenden - Einblenden - Anzeigen - Bedienfenster - Bedienformular - Einschalten - Ausschalten - Mausfang - Maus - Fangpunkte - Anfasser |
Nachfolgend finden Sie ein Video zu MathProf 5.0, welches Sie durch die Ausführung eines Klicks
auf die nachfolgend gezeigte Grafik abspielen lassen können.
Handling zweidimensionaler Grafiken
Grundlegendes zum Handling des Programms bzgl. der Darstellung zweidimensionaler Grafiken finden Sie unter:
Zudem relevant sind:
Weitere Hinweise zur Benutzung des Programms bei der Ausgabe grafischer Darstellungen sind nachfolgend aufgeführt.
Vergrößerung - Verkleinerung des Darstellungsbereichs

Möchten Sie den Darstellungsbereich ohne die Durchführung einer Mausaktion vergrößern, so bedienen Sie die mit dem entsprechenden Lupensymbol versehene Symbolschaltfläche (+), oder wählen den Menübefehl Zoom / Darstellungsbereich größer. Der aktuell gewählte Darstellungsbereich wird mit dem Faktor 2:1 vergrößert.
Möchten Sie den Darstellungsbereich ohne die Durchführung einer Mausaktion verkleinern, so bedienen Sie die mit dem entsprechenden Lupensymbol versehene Symbolschaltfläche (-), oder wählen den Menübefehl Zoom / Darstellungsbereich kleiner. Der aktuell gewählte Darstellungsbereich wird um den Faktor 1:2 verkleinert.
Möchten Sie den Koordinatenwertebereich auf den Urzustand bringen, der beim Aufruf der grafischen Darstellung des Unterprogramms aktiv war (bzw. durch optionale Einstellungen geändert wurde), so können Sie dies über den Menübefehl Zoom / Urzustand, oder durch die Bedienung der entsprechenden Symbolschaltfläche (o) veranlassen.
Beenden der Ausgabe einer grafischen Darstellung

Um die Ausgabe einer grafischen Darstellung zu beenden, wählen Sie den Menüpunkt Datei-Schließen, oder bedienen die Taste ESC. Durch eine Benutzung der links angeordneten Symbolschaltfläche (siehe Abb.) kann dies ebenfalls durchgeführt werden. Auch ein Klick auf das (große) graue Kreissymbol im linken, oberen Formularbereich bewirkt dasselbe.
Textausgabe ein- bzw. ausschalten

Bei Ausgabe einer Darstellung werden per Voreinstellung Berechnungsergebnisse, Funktionsterme etc. farblich gekennzeichnet, angezeigt. Möchten Sie die Anzeige von Texten ausschalten, so wählen Sie den Menüpunkt Textausgabe ausschalten, oder bedienen die entsprechende Symbolschaltfläche in der Bedienleiste (siehe Abb.). Einblenden lassen können Sie diese wieder, wenn Sie den Menüpunkt Textausgabe einschalten wählen, oder einen erneuten Klick auf diese Symbolschaltfläche ausführen.
Aus- und Einblenden von Bedienformularen
Alle bei der Ausgabe grafischer Darstellungen erscheinenden Bedienformulare können, durch die Benutzung der auf ihnen positionierten Schaltfläche Ausblenden, ausgeblendet werden.


Dies kann durch einen Klick auf das in obiger Abbildung rot markierte Kreissymbol ebenso veranlasst werden.

In der Bedienleiste, oberhalb des Darstellungsbereichs wird hierauf eine Symbolschaltfläche (siehe Abb.) aktiviert, durch deren Benutzung Sie diese bei Bedarf wieder einblenden können. Es besteht auch die Möglichkeit Bedienformulare durch eine Benutzung der Taste EINFG oder die Wahl des Menüpunkts Bedienformular einblenden wieder einblenden zu lassen.
Verschiebung von Bedienformularen

Ein Bedienformular können Sie verschieben, indem Sie dieses im obersten schmalen Bereich mit der linken Maustaste anklicken und bei Gedrückthalten dieser verschieben.
Abstandsmessung
Um den Abstand zweier Ortspunkte bei Ausgabe einer grafischen Darstellung mittels Mausoperationen ermitteln zu lassen, wählen Sie den Menüpunkt Einstellungen - Messen - Messen mit Maus.
Positionieren Sie den Mauscursor am Anfangspunkt der zu messenden Strecke, klicken Sie einmalig auf die linke Maustaste und lassen Sie diese wieder los. Führen Sie einen zweiten Klick auf diese Taste aus, nachdem Sie den Mauscursor am zweiten Punkt der zu messenden Strecke positioniert haben. Das Programm zeichnet hiernach eine Strecke und gibt den Abstand der beiden Punkte aus. Diese Vorgehensweise kann wiederholt angewandt werden.
Ist die exakte Ermittlung des Abstands zweier Punkte erforderlich, so wählen Sie den Menüpunkt Einstellungen - Messen - Messen mit Eingabewerten. Geben Sie hierauf, in dem zur Verfügung gestellten Eingabeformular, die Koordinatenwerte zweier Punkte P1 und P2 ein und bedienen Sie die Schaltfläche Ok. Beim erstmaligen Aufruf dieses Befehls legen Sie durch die Aktivierung / Deaktivierung des Kontrollkästchens Alle Messpunkte beschriften fest, ob bei den derartig erzeugten Messpunkten zudem deren Koordinatenwerte ausgegeben werden sollen. Auch diese Vorgehensweise kann wiederholt angewandt werden.
Sind keine Messungen mehr durchzuführen, wählen Sie den Menüpunkt Messen ausschalten. Hierauf werden dargestellte Strecken und festgelegte Messpunkte wieder gelöscht.
Hinweis:
Um Abstandsmessungen interaktiv und dynamisch anzuwenden, erzeugen Sie unter dem Menüpunkt Objekte ein Objekt des Typs Linie oder Pfeil und aktivieren den dort vorhandenen Menüpunkt Messen einschalten. Abstandsmessungen können so dauerhaft mittels der Durchführung von Mausbewegungen, sowie durch Werteingaben effektiv durchgeführt werden.
Anfasser von Mausfangpunkten
Die Anfasser von Mausfangpunkten können Sie aus- bzw. einblenden, indem Sie den Menüpunkt Einstellungen - Alle Anfasser ausblenden bzw. Einstellungen - Alle Anfasser einblenden wählen. Sollen die Anfasser ohne Innenkreis dargestellt werden, so wählen Sie den Menüeintrag Einstellungen - Anfasser ohne Innenkreis. Diese Optionen stehen nur zur Verfügung, wenn Unterprogramme aufgerufen werden, die Operationen mit Mausfangpunkten zulassen.
Grundeigenschaften holen und Mausfangpunkte zurücksetzen
Bei der Ausgabe aller zweidimensionaler grafischer Darstellungen, welche eine Veränderung von Parametern, Koordinatenwerten etc. mit Hilfe von Rollbalken zulassen, oder eine Positionierung von Mausfangpunkten ermöglichen (ein Bedienformular zur Verfügung stellen), besteht die Möglichkeit die ausgegebene Darstellung in den bei Aufruf des Unterprogramms vorhandenen Zustand zurücksetzen zu lassen. Hierfür sind die Befehle Mausfangpunkte zurücksetzen bzw. Grundeigenschaften holen implementiert. Um die gesamte Darstellung in deren Urzustand versetzen zu lassen, wählen Sie den Menüpunkt Einstellungen - Grundeigenschaften holen. Um lediglich vorhandene Mausfangpunkte auf die Koordinatenwerte zurücksetzen zu lassen, welche diese beim Aufruf des Unterprogramms besaßen, wählen Sie den Menüeintrag Einstellungen - Mausfangpunkte zurücksetzen. Diese beiden Befehle sind ebenfalls verfügbar, wenn Sie den Mauscursor auf dem entsprechenden Bedienformular positionieren, einen Klick auf die rechte Maustaste ausführen und den entsprechenden Eintrag aus dem hierauf erscheinenden Popupmenü wählen.
Aufruf von Darstellungen
Der Aufruf zweidimensionaler grafischer Darstellungen in den entsprechenden Unterprogrammen kann durch eine Benutzung der Schaltfläche Darstellen erfolgen.
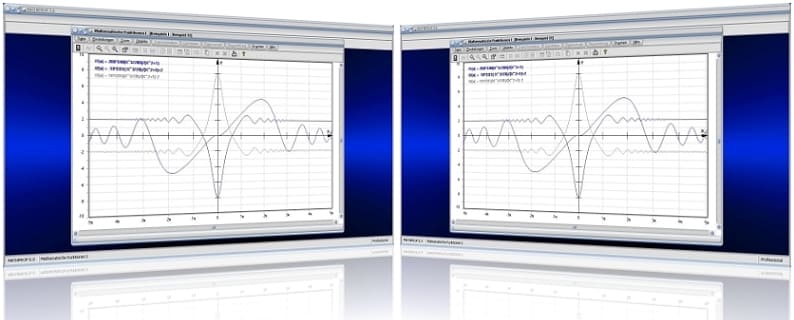
MathProf 5.0 - Unterprogramm Mathematische Funktionen I

MathProf 5.0 - Unterprogramm Kurven von Funktionen in Parameterform

PhysProf 1.1 - Unterprogramm Adiabatische Zustandsänderung

SimPlot 1.0 - Grafik- und Animationsprogramm für unterschiedlichste Anwendungszwecke
Nachfolgend finden Sie ein Video zu einer mit SimPlot 1.0 erstellten Animationsgrafik, welches Sie durch die Ausführung eines Klicks auf die nachfolgend gezeigte Grafik abspielen lassen können.
Nachfolgend finden Sie ein Video zu einer mit SimPlot 1.0 erstellten Animationsgrafik, welches Sie durch die Ausführung eines Klicks auf die nachfolgend gezeigte Grafik abspielen lassen können.
Nachfolgend finden Sie ein Video zu einer mit SimPlot 1.0 erstellten Animationsgrafik, welches Sie durch die Ausführung eines Klicks auf die nachfolgend gezeigte Grafik abspielen lassen können.
















